
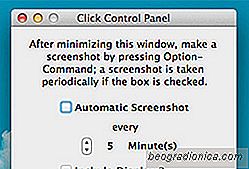
Come ogni sistema operativo moderno, OS X ha una funzione integrata per scattare screenshot, rendendo facile per chiunque catturarli. Anche se non sei soddisfatto della funzione di screenshot predefinita, hai un gran numero di app (sia gratuite che a pagamento) tra cui scegliere per lo scopo. Fare clic su ├© un'app gratuita per Mac che ├© essenzialmente uno screenshot ma fa quello che gli strumenti di screenshot ordinari non fanno - prende screenshot periodici del tuo Mac in background e supporta pi├╣ display. Ogni schermo viene catturato separatamente e puoi personalizzare la frequenza con cui vengono catturati gli screenshot. Se hai mai avuto bisogno di fare screenshot periodici mentre guardavi un video o un videogioco, Click ├© lo strumento che ti aiuta a fare proprio questo.
Una volta installato, Click deve rimanere in esecuzione in background per prendere screenshot periodici . Puoi usarlo per catturare un solo screenshot, se lo desideri mantenendo l'opzione 'Screenshot automatico' deselezionata, ma non ├© questo il punto dell'app. Apri Fare clic e selezionare l'intervallo di tempo per acquisire automaticamente lo screenshot. ├ł possibile impostare l'intervallo su qualsiasi valore tra 1 secondo e 10 minuti. Se hai collegato un secondo display e vuoi che anche gli screenshot siano presi, controlla l'opzione "Includi display 2". Al termine, non chiudere l'app; minimizzalo invece sul Dock e premi Option + Command. Questa scorciatoia prender├Ā il primo screenshot e inizier├Ā anche il processo di acquisizione periodica dello schermo.

Click riproduce un suono dello scatto ogni volta che viene catturato uno screenshot ma ├© possibile disabilitarlo dal menu 'Suono'. Lo strumento ricorder├Ā le tue preferenze al prossimo avvio dell'app. Oltre a prendere solo screenshot di qualunque cosa ci sia sullo schermo, Click ti permette di fare uno screenshot quando stai riproducendo un DVD - qualcosa che OS X non ├© in grado di fare bene. Se vedi apparire un motivo a scacchi, usa VLC come suggerito dall'app invece che dall'app predefinita di DVD Player.
L'app ├© abbastanza buona se vuoi fare screenshot per un tutorial senza essere disturbato a fermarsi in ogni punto e fare manualmente Probabilmente finirai con alcuni screenshot che non utilizzerai ma puoi sempre eliminarli successivamente e, per la maggior parte, Click sar├Ā uno strumento utile. Le immagini vengono salvate nella cartella dell'app in Documenti.
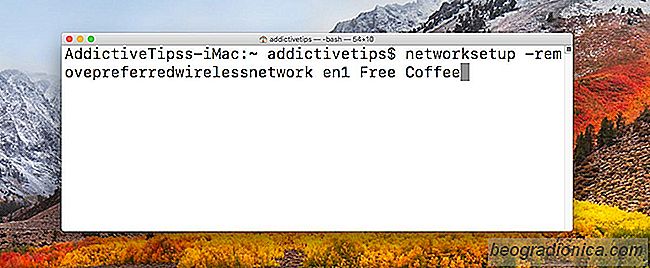
Come forzare macOS a ignorare una rete WiFi pubblica
Il Wi-Fi pubblico, noto anche come internet gratuito, ├© un punto fermo delle caffetterie. ├ł tanto importante quanto il caff├© stesso e, spesso, la qualit├Ā degli effetti su Internet ├© la valutazione che ottiene una caffetteria. Anche se il Wi-Fi pubblico ├© gratuito, aperto, pu├▓ essere anche una minaccia per la sicurezza.
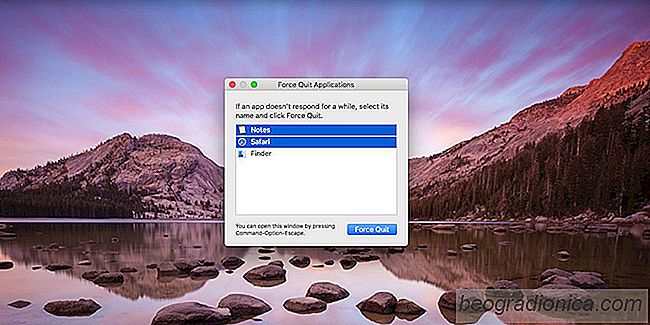
Come forzare la chiusura di pi├╣ app sul desktop
├ł Possibile uscire da un'applicazione non rispondente su Windows e macOS. Su Windows ├© abbastanza facile da fare tramite il Task Manager. Dal momento che la maggior parte degli utenti ha sentito parlare e ha utilizzato il Task Manager a un certo punto, chiudere un'app non ├© qualcosa di complicato. Allo stesso modo, gli utenti di macOS sanno che c'├© un'opzione di chiusura forzata nel menu Apple sulla barra dei menu.