
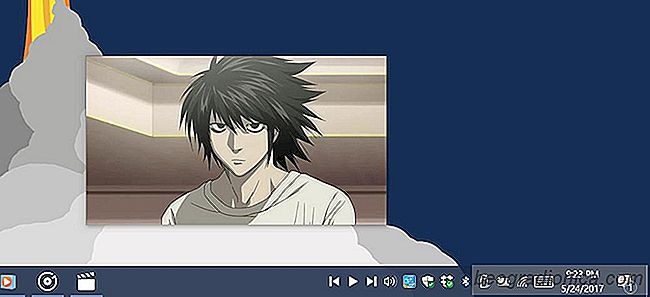
Windows Media Player ha una piccola funzionalità che consente si riproduce / mette in pausa l'app dalla barra delle applicazioni. Quando si riduce a icona l'app e si passa sopra il cursore del mouse, la finestra di anteprima dell'app presenta pulsanti di riproduzione / pausa. Ciò è ancora valido per l'app Groove in Windows 10. L'app Movies TV è una storia diversa. Se si minimizza questa app, si interrompe automaticamente la riproduzione. Taskplay è un'applicazione Windows open source gratuita che consente di controllare Groove e l'app Film TV dalla barra delle applicazioni. Aggiunge i pulsanti play, forward e back che puoi usare per controllare entrambe le app.
Il taskplay non funziona con le app desktop, il che significa che non funziona con VLC player. Inoltre, non può controllare app come Kodi e Netflix. In Windows 7, probabilmente funzionerà con Windows Media Player. In Windows 10, è probabile che l'app funzioni con qualsiasi app che supporti i controlli multimediali sullo schermo di Windows 10.
Scarica e installa l'app. Un set di controlli multimediali verrĂ aggiunto alla barra delle applicazioni. Potresti vederne solo uno, ad esempio il pulsante di riproduzione. In questo caso, dovrai trascinare gli altri pulsanti dal menu di overflow.
Apri Groove o l'app Film TV e riproduci qualcosa. Una volta che una delle app sta riproducendo qualcosa, puoi usare i pulsanti per controllare la riproduzione. Se stai usando Groove, puoi saltare al file successivo o precedente. Se stai riproducendo qualcosa nell'app Film TV, puoi usarlo per saltare avanti di 30 secondi o tornare indietro di 10 secondi. L'app può controllare l'app Film TV in modalità mini.

Se le app, ad esempio le app Groove e Movie TV, non possono saltare al file successivo o precedente tramite i propri controlli incorporati, Taskplay non sarĂ in grado di passare al file successivo o precedente.
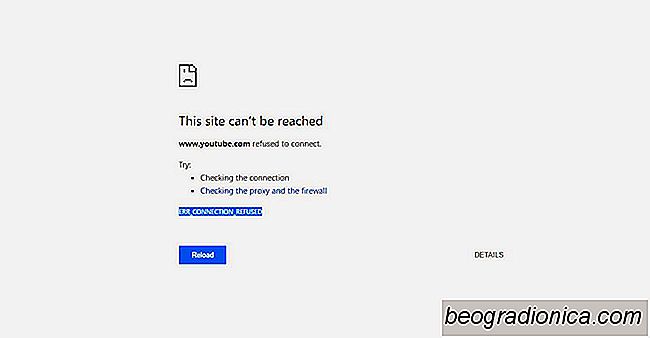
Come correggere ERR_CONNECTION_REFUSED Errore in Chrome
Chrome interrompe l'apertura di determinati domini senza preavviso. Si aprirà tutto il resto ma si rifiuterà di aprire uno o più domini. Quando Chrome non riesce ad aprire un dominio, ti darà l'errore ERR_CONNECTION_REFUSED. Questo errore non ti dice molto su quale sia il problema. Può apparire per domini come YouTube.
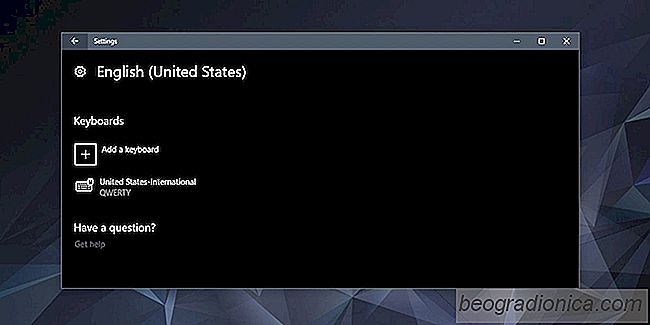
Come aggiungere layout di tastiera in Windows 10
Quando si installa Windows 10, è possibile aggiungere layout di tastiera. Windows 10 aggiungerà automaticamente un layout in base alle impostazioni della tua regione, ma se lo desideri, puoi aggiungere layout di tastiera aggiuntivi. Le tastiere sono spesso specifiche della lingua. Puoi utilizzare un layout QWERTY e DVORAK con qualsiasi tipo di lingua inglese che hai aggiunto, ma altri layout, come quelli per la digitazione di francese, cinese tradizionale o persino pinyin, non funzioneranno allo stesso modo su tutte le lingue.