

A questo punto dovremmo sapere che trasferire dati personali sensibili come dati di carte di credito, numeri di previdenza sociale, coordinate bancarie o persino le credenziali dell'account Facebook tramite email, cloud storage o servizi simili non ├© mai stato il metodo di sicurezza ideale per l'attivit├Ā . Anche se alcuni di questi canali di condivisione file offrono protezione "militare" contro molti tipi di hacking e cracking, ├© molto pi├╣ sicuro se preferisci invece criptare manualmente il testo utilizzando molte delle app di terze parti disponibili gratuitamente, prima di trasferirle su uno qualsiasi di questi mezzi. Sebbene non ci sia garanzia scolpita nella pietra, questi cifrari saranno assolutamente indistruttibili, con un ulteriore livello di protezione. Un'app incredibilmente semplice ma efficace per farlo ├© Text to Color che consente di codificare i messaggi segreti in un file di immagine BMP.
Text to Color funziona pi├╣ o meno come uno strumento di steganografia. Ci├▓ che lo distingue da una normale tecnica di steganografia, tuttavia, ├© che invece di incorporare un file di testo in un'immagine selezionata dall'utente, l'applicazione genera il file immagine da solo e consente di codificare il testo in esso. L'interfaccia sembra molto piatta e non complica le cose con le impostazioni di configurazione.
Ecco come funziona: Text to Color non richiede alcuna installazione; una volta scaricato, esegui il suo file EXE per avviare l'app. La semplice interfaccia dell'app contiene un totale di cinque pulsanti, insieme a una casella di testo. ├ł possibile digitare il testo da soli, copiarlo e incollarlo da un'altra posizione oppure selezionare un file TXT facendo clic sul pulsante Carica testo.

Fatto ci├▓, fare clic su Codifica testo e il testo selezionato si trasformer├Ā immediatamente in un file immagine. Text to Color mostra anche una piccola anteprima dell'immagine come evidenziato nello screenshot qui sotto. Questa ├© l'immagine reale che appare quando un utente apre il file in un visualizzatore di immagini. L'unico ulteriore input richiesto da parte tua ├© premere Salva immagine e digitare il nome del file. L'applicazione salva il file immagine come BMP. ├ł ora possibile trasferire questo file su qualsiasi supporto elettronico o condividerlo con il destinatario previsto, e nessuno potr├Ā mai notare il testo sottostante nel caso in cui il file finisca nelle mani sbagliate.
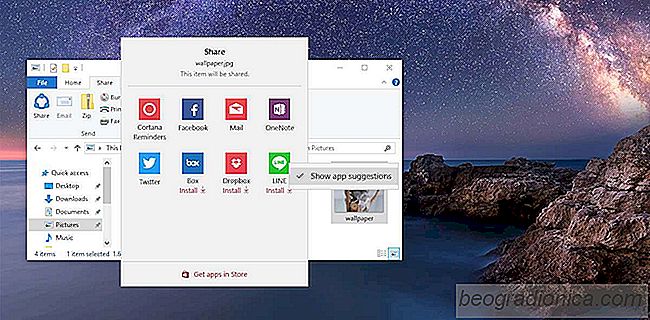
Come rimuovere le app consigliate dal menu Condividi In Windows 10
Windows 10, come Windows 8, ha una condivisione contestuale. Se si selezionano i file in Esplora file, viene visualizzata una scheda di condivisione sulla barra multifunzione. Ti consente di condividere file tramite app supportate. Le app che supportano la condivisione contestuale vengono visualizzate nel menu Condividi.
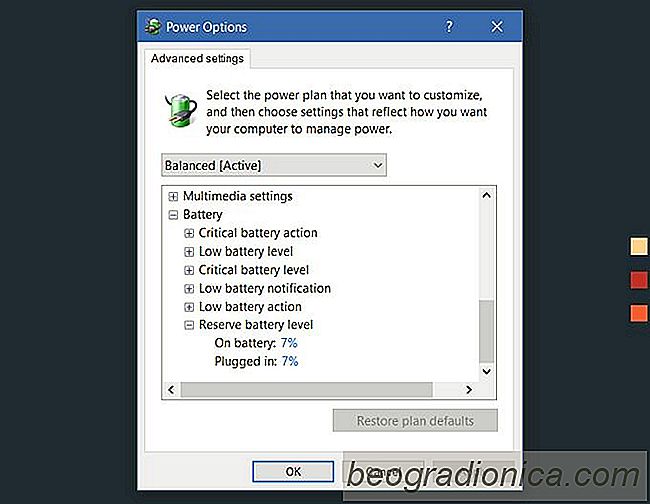
Come cambiare il livello della batteria di riserva in Windows 10
Quando la batteria ├© scarica, il laptop passa in modalit├Ā Ibernazione. Probabilmente lo hai sperimentato se hai mai lasciato il tuo laptop senza un alimentatore per un periodo prolungato. Poco prima che il tuo laptop entri in modalit├Ā Ibernazione, ti dice che la batteria ├© scarica e che dovresti trovare rapidamente una fonte di alimentazione.