
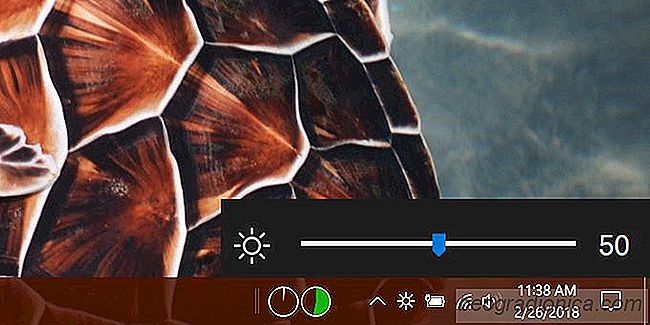
Windows 10 ha un cursore della luminositĂ che è nascosto in profonditĂ nelle Opzioni risparmio energia. Gli utenti normalmente usano i tasti funzione per gestire la luminositĂ dello schermo. L'HUD su Windows 10 dĂ un'idea di quanto sia luminoso o oscuro lo schermo. Ăˆ stato così per secoli. Persino Windows 7 non aveva il dispositivo di scorrimento della luminositĂ che era facilmente accessibile per gli utenti. Anche solo quello sepolto all'interno di Opzioni risparmio energia nel Pannello di controllo. Un dispositivo di scorrimento è molto piĂ¹ facile da gestire ma fuori dalla scatola, non c'è alcun dispositivo di scorrimento della luminositĂ in Windows 10 che puoi gestire facilmente. Win 10 Brightness Slider è un'app gratuita, open source che rimedia.
Win10 Brightness Slider è portatile. Non è necessario installarlo. Basta scaricare l'app ed eseguirla. Aggiungerà un'icona di luminosità alla barra delle applicazioni che si adatta perfettamente ai comandi di alimentazione / batteria, WiFi e volume.
Fare clic sull'icona della luminosità e apparirà un cursore. Puoi trascinare la manopola del cursore e aumentare o diminuire la luminosità . Come il cursore del volume in Windows 10, il cursore della luminosità ti dà valori numerici per quanto dimmera o quanto è luminoso il tuo schermo, cioè hai una scala che va da 1 a 100.

Rispetto al cursore, la luminosità di Windows 10 predefinita HUD non ti dà un controllo così fine. I tasti funzione del tuo laptop controllano l'HUD e gestiscono la luminosità con incrementi fissi.
Nella schermata qui sotto, puoi vedere la luminositĂ predefinita HUD a sinistra e il cursore che Win10 Brightness Slider aggiunge a destra. Il cursore è molto piĂ¹ facile da gestire.

Sposta un messaggio nella posta in arrivo mirata nella posta in Windows 10
L'app di posta ha una casella di posta speciale chiamata "focalizzata" . PuĂ² essere abilitato e disabilitato dagli utenti, ma l'app decide quali messaggi verranno visualizzati nella Posta in arrivo messa a fuoco. Tutte le altre email sono ordinate in una casella di posta chiamata "Altri". Normalmente si tratta di e-mail generate automaticamente come quelle che si ottengono dai siti di social media quando c'è una nuova attivitĂ .

Perché Windows 10 dice "Questo colore non è supportato" quando si selezionano i colori di accento
La versione iniziale di Windows 10 è venuto con un numero limitato di colori che gli utenti potevano impostare come colore dell'accento per il menu di avvio, le barre del titolo e la barra delle applicazioni. Era o quello, o gli utenti potevano avere Windows 10 selezionare automaticamente un colore dallo sfondo come il colore accento.