
![Come disattivare la modalitĂ di sospensione quando Ăš collegato uno schermo esterno [Windows] Come disattivare la modalitĂ di sospensione quando Ăš collegato uno schermo esterno [Windows]](http://beogradionica.com/img/windows-2017/how-to-disable-sleep-mode-when-an-external-display-is-connected-2.jpg)
Quando si lascia il sistema incustodito per troppo tempo , entra in modalitĂ sleep. Questa Ăš una funzionalitĂ standard che Ăš stata parte di Windows per molto tempo. Alcune app, per lo piĂč lettori multimediali, possono evitare che ciĂČ accada. Ad esempio, in Windows 10 se riproduci un film nell'app Moves TV, il tuo sistema non entrerĂ in modalitĂ di sospensione. Certo, poche app lo supportano. Se stai guardando qualcosa su un display esterno, il sistema potrebbe entrare in modalitĂ di sospensione se sei inattivo troppo a lungo. Ecco un modo semplice per disattivare la modalitĂ di sospensione quando Ăš collegato uno schermo esterno.
Per disabilitare la modalitĂ di sospensione quando Ăš collegato uno schermo esterno, sono necessari due piani di alimentazione in Windows. Dovrai anche trovare i GUID e, infine, dovrai eseguire uno script AutoHotKey. Questa soluzione proviene da miroxlav di SuperUser.
Puoi creare due piani di risparmio energia, oppure crearne uno e accontentarti di uno degli altri piani esistenti. Un piano deve avere la modalitĂ di sospensione abilitata. Controlla i tuoi piani di alimentazione esistenti e probabilmente ne troverai uno.
Quindi, crea un nuovo piano di alimentazione. Apri File Explorer e vai a Pannello di controllo Hardware e suoni Opzioni risparmio energia. Fai clic su Crea nuovo piano a sinistra.
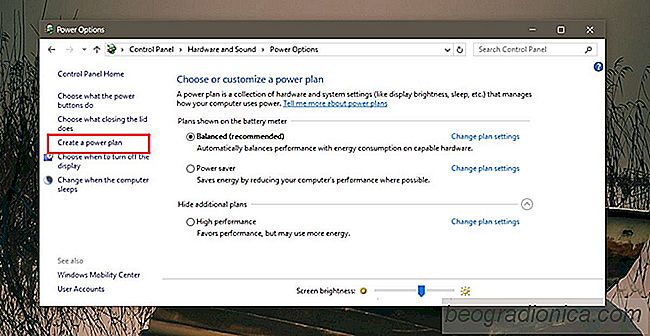
Assegna un nome e nel menu a discesa "Metti il ââcomputer in stato di stop", seleziona "Mai" per "Batteria" e "Plug-in". Questo Ăš tutto ciĂČ che devi fare.
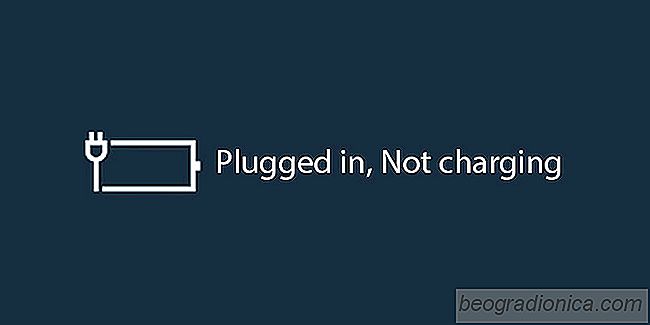
Cosa fare quando la batteria Ăš collegata, non carica
Quando si posiziona il cursore del mouse sopra l'icona della batteria nel sistema vassoio, mostra lo stato di carica attuale della batteria. Se il tuo laptop Ăš collegato, un piccolo suggerimento ti dirĂ quanto Ăš carico in percentuale. Se la batteria Ăš completamente carica, la punta dello strumento dirĂ esattamente questo.
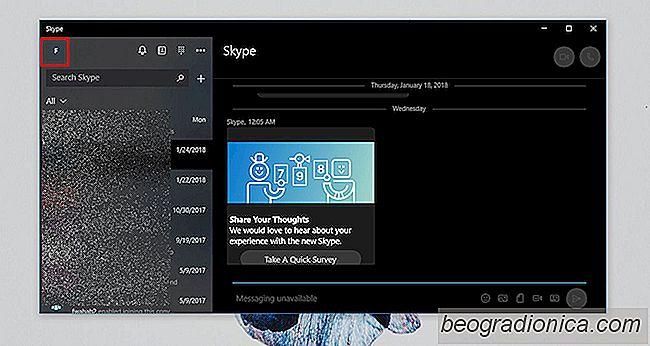
Come interrompere l'accesso a Skype automaticamente su Windows 10
Esistono due diverse app Skype che Ăš possibile utilizzare su Windows 10. Uno Ăš il Versione desktop Win32 che stiamo usando da quando Ăš stato lanciato Skype. Ă stato aggiornato piĂč volte in passato ma Ăš ancora un'app Win32 che devi scaricare e installare manualmente sul tuo sistema. La seconda Ăš l'app UWP Skype che Ăš giĂ installata per impostazione predefinita in Windows 10.