
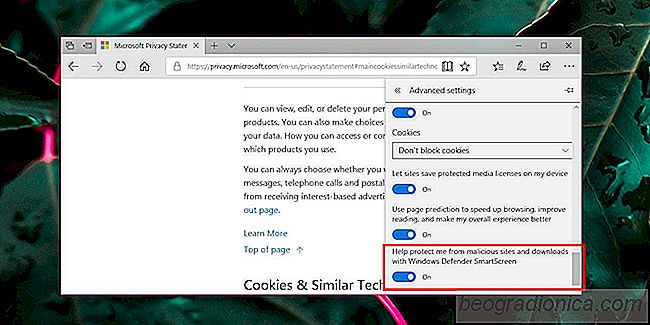
I browser possono rappresentare un serio rischio per la sicurezza se non si fa attenzione ai siti Web che si visitare, su cosa si fa clic e quali componenti aggiuntivi si installano. Mentre è importante navigare con attenzione, il tuo browser deve anche offrire una protezione di base. Ad esempio, Chrome ora considera tutti i siti HTTP non sicuri. Microsoft Edge non blocca i siti HTTP ma esegue la scansione dei siti Web e dei file scaricati. Come Chrome, Microsoft Edge ti impedirà di scaricare un file se lo ritiene non sicuro. Edge utilizza il filtro SmartScreen di Windows per eseguire la scansione dei download. Se stai cercando di scaricare un file e il filtro non te lo consente, dovrai disabilitare Windows SmartScreen per Edge.
Windows SmartScreen è una funzionalità di sicurezza onnipresente su Windows 10. Funziona ogni volta che provi per installare un'app, eseguire un file EXE, eseguire uno script, aprire il prompt dei comandi con diritti di amministratore, ecc., richiede i diritti di amministratore. Disattivarlo non è mai una buona idea. Con Microsoft Edge, c'è un'opzione per disabilitare Windows SmartScreen solo per il browser e lasciarlo in esecuzione per tutto il resto.
Apri Edge e fai clic sul pulsante con i tre punti in alto a destra. Scorrere fino alla fine del pannello e fare clic su Impostazioni. Nel pannello Impostazioni, scorrere di nuovo fino alla fine e fare clic sul pulsante Visualizza impostazioni avanzate. Di nuovo, scorri fino in fondo alla sezione Cookie. Qui vedrai un'opzione 'Aiutami a proteggermi da siti e download dannosi con Windows Defender SmartScreen' e sarĂ attiva per impostazione predefinita. Disattivalo per disattivare Windows SmartScreen per Edge.
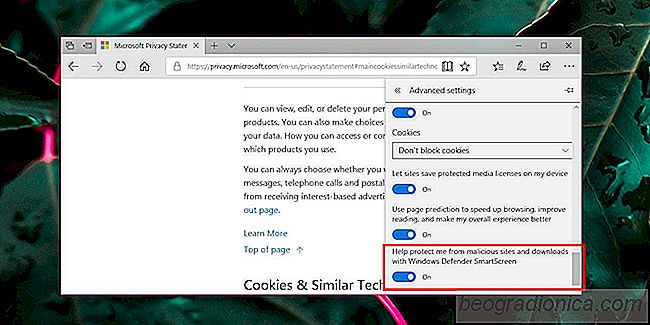
Le funzionalità di sicurezza, sia nel browser che nel sistema operativo, sono lì per mantenerti al sicuro. Sono conservativamente rigorosi per proteggere gli utenti finali che sanno poco di tenersi al sicuro online e rilevano falsi positivi. Questo è il motivo per cui a volte potrebbe essere necessario disabilitare la protezione che applicano. Detto questo, dovresti disabilitare la protezione solo per visitare un sito Web o scaricare un file che sai essere sicuro. Una volta scaricato un file, attiva nuovamente SmartScreen.
Non devi disabilitare Windows SmartScreen per Edge solo per ottenere un file o visitare un sito web. Se non sei sicuro dell'integrità di uno di questi, è meglio provare a ottenere le tue informazioni altrove piuttosto che rischiare di scaricare un file o visitare un sito Web che potrebbe essere dannoso.
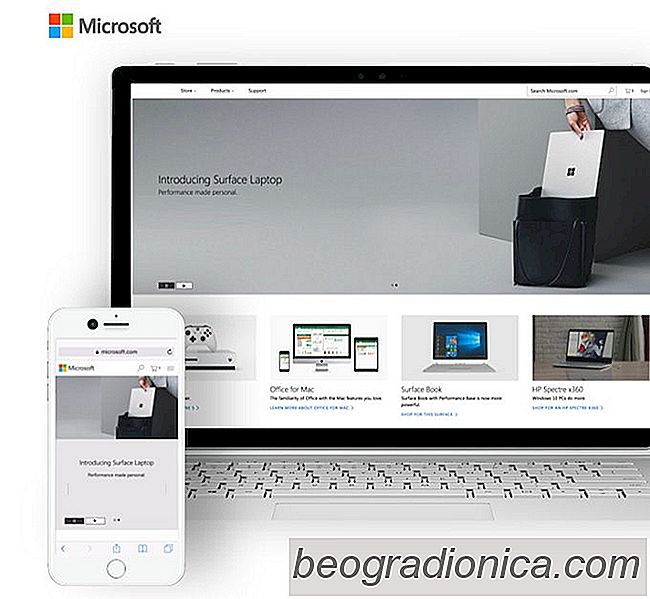
Come collegare il telefono a Windows 10
I telefoni sono in grado di fare molto oggi. Non si limitano solo a rispondere alle chiamate e a inviare e-mail. Sempre più persone sono in grado di lavorare in movimento con solo uno smartphone. L'unica volta che il loro flusso di lavoro viene interrotto è quando devono passare dal loro telefono al desktop.
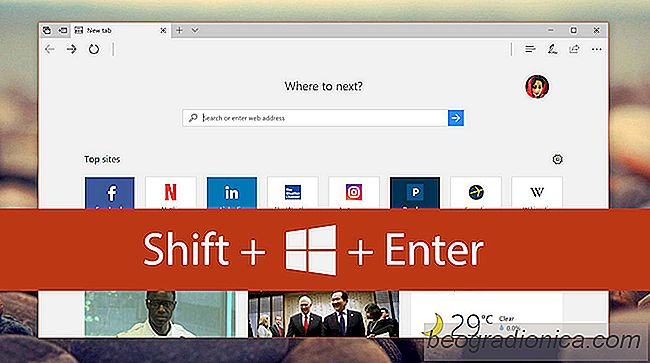
Come accedere a schermo intero in un'applicazione UWP in Windows 10
Gli utenti di Windows 10 si lamentano del fatto che Microsoft Edge non disponga di una modalità a schermo intero. Ogni browser moderno ne ha uno ma Edge no. Sembra strano che Microsoft sviluppi un nuovo browser solo per non avere caratteristiche essenziali. La verità è che Microsoft Edge ha una modalità a schermo intero.