
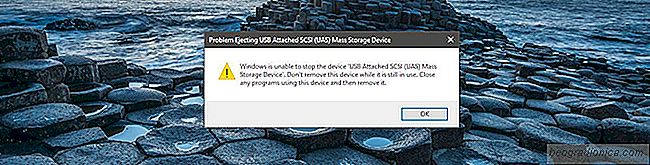
Bastano pochi secondi per rimuovere in modo sicuro un'unit├Ā USB o un disco rigido esterno. In Windows, ├© possibile espellere un'unit├Ā USB dalla barra delle applicazioni o da Esplora file. In File Explorer, seleziona un'unit├Ā USB e vai alla scheda "Gestisci". Fare clic sul pulsante "Eject" per rimuovere in modo sicuro un'unit├Ā. Dalla barra delle applicazioni, fare clic con il pulsante destro del mouse sull'icona del dispositivo USB e selezionare l'opzione di espulsione per l'unit├Ā che si desidera rimuovere. Se tutto va bene, Windows ti dir├Ā che ├© sicuro rimuovere un'unit├Ā USB in pochi secondi. Ci sono eccezioni a questo naturalmente. A volte, Windows ti dice che non ├© sicuro rimuovere un'unit├Ā USB perch├® ├© in uso da un'app o da un processo. Il messaggio non ti dice quale app o processo sta utilizzando una USB. Ecco come puoi vedere cosa impedisce a Windows di espellere in modo sicuro un'unit├Ā USB.
Sono disponibili app in grado di rilevare quale app o processo utilizza una USB, ma Windows ha uno strumento integrato che pu├▓ farlo. Si chiama Event Viewer.
Event Viewer ├© un'app che registra tutte le attivit├Ā, sia dell'utente che del sistema, come e quando accadono. Questa app non ├© qualcosa a cui l'utente medio di Windows potr├Ā mai accedere, ma per gli amministratori di sistema ├© molto utile. Questo ├© ci├▓ che userai per verificare quale app o processo sta utilizzando una USB.
Apri Visualizzatore eventi. Non hai bisogno di diritti amministrativi per accedere a questa app. Sulla colonna di sinistra, espandere Registri di Windows e selezionare 'Sistema' sotto di esso. Sulla colonna di destra, seleziona 'Filter Current Log ...'.
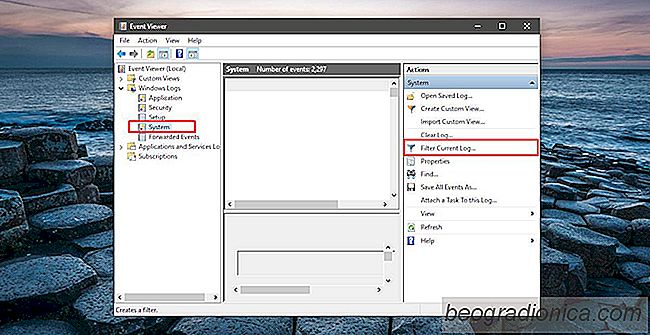

Come risolvere il codice di errore di Netflix U7361-1254-C00DB3B2 su Windows 10
Sono le vacanze e le persone stanno andando voler abbuffare su Netflix. Se utilizzi Windows 10 e di recente hai acquistato uno schermo 4K, potrebbe non andare come previsto. Gli utenti di Windows 10 che desiderano guardare Netflix in HD devono utilizzare l'app ufficiale Netflix o Microsoft Edge. Sfortunatamente, quando gli utenti provano a guardare Netflix in 4K, non suona e invece ottieni il codice di errore di Netflix U7361-1254-C00DB3B2.
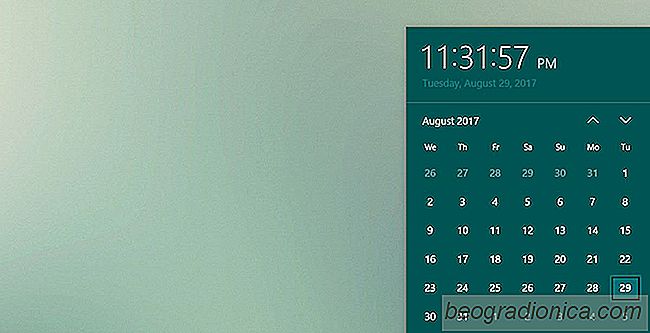
Come impostare il primo giorno della settimana in Windows 10
Il primo giorno della settimana ├© diverso a seconda del paese in cui vivi Windows dovrebbe utilizzare le impostazioni internazionali per decidere quale ├© il primo giorno della settimana o anche come visualizzare la data, ma non ├© cos├¼. Le impostazioni regionali servono solo per impostare la data e verificare se un paese segue i risparmi di luce del giorno.