
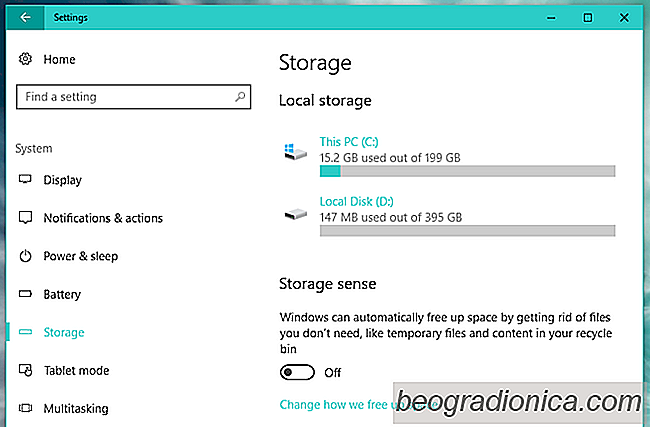
I dischi rigidi interni sono abbastanza grandi da non consentire all'utente medio mai a corto di spazio. I film e simili sono generalmente archiviati su unit├Ā esterne in modo che solo i documenti o le app occupino spazio. Detto questo, i file spazzatura possono ancora accumularsi sul tuo disco nel tempo e finire per consumare spazio di archiviazione significativo. Windows 10 ha una nuova funzione in arrivo nell'Aggiornamento dei creator chiamato Storage Sense che elimina in modo proattivo i file indesiderati. Storage Sense in Windows 10 elimina i file temporanei salvati dalle app e rimuove tutti gli elementi dal Cestino che sono stati l├¼ per pi├╣ di 30 giorni. Ecco come funziona.
Storage Sense in Windows 10 non ├© abilitato per impostazione predefinita. Per abilitarlo, apri l'app Impostazioni e vai al gruppo di impostazioni Sistema. Seleziona 'Archiviazione' e sotto la sezione Archiviazione locale, vedrai un interruttore per 'Senso di archiviazione'. Attivarlo per abilitare il Sensore di archiviazione.
Se si desidera che Storage Sense elimini i file temporanei ma non gli elementi nel cestino, ├© possibile personalizzare il modo in cui la funzione libera spazio. Fai clic su "Cambia la modalit├Ā di liberazione dello spazio" nell'interruttore di memorizzazione.
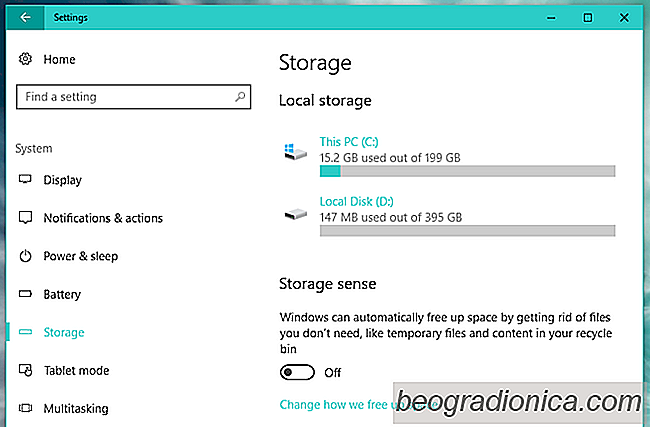
Nella schermata successiva, puoi abilitare / disabilitare la cancellazione di file e file temporanei dal cestino. Puoi anche imporre a Windows 10 l'esecuzione di Storage Sense e liberare tutto lo spazio disponibile facendo clic sul pulsante "Pulisci ora" in questa schermata.

├ł Sicuro utilizzare un altro caricatore per laptop sul laptop?
La risposta breve ├©; No. Non dovresti mai usare intenzionalmente il caricatore di un altro laptop sul tuo laptop. Non importa se sei in un pizzico o se la batteria sta per morire. Il collegamento di un caricabatterie diverso non adatto al modello specifico non porter├Ā a nulla di buono. In effetti, potrebbe immediatamente, se non alla fine, friggere la batteria e dovrai procurarne una nuova.

Come importare ed esportare temi in Windows 10
Puoi creare temi personalizzati in Windows 10. ├ł un processo piuttosto semplice che abbiamo dettagliato la settimana scorsa . Un tema include uno sfondo e un colore accento. Quando crei un tema, questo viene salvato nella cartella Dati app come file .theme. Se elimini un file .theme, stai effettivamente eliminando il tema dal tuo sistema.