
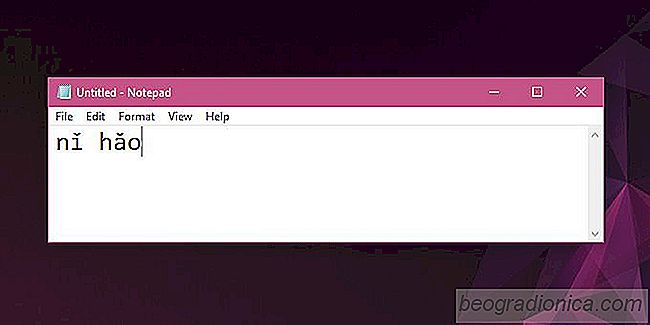
Il pinyin è essenziale per chiunque voglia imparare a parlare cinese. Scoprirai che preferisci digitare pinyin anziché in cinese tradizionale, ma la tastiera QWERTY inglese standard non supporta tutti i segni di timbri che devi scrivere pinyin corretto. Non c'è un layout di tastiera inglese che lo faccia. Rob Rohan ha sviluppato un layout di tastiera che consente di attenersi al layout QWERTY inglese, ma di digitare pinyin con segni di tono.
La tastiera è disponibile come file di installazione MSI che è possibile eseguire e installa il layout per te. Sfortunatamente, sembra che il file MSI non funzioni su Windows 10. Puoi provare, ma se non riesce a installarlo, dovrai creare tu stesso la tastiera. Fortunatamente, lo sviluppatore ha reso disponibile il file sorgente della tastiera e puoi compilarlo da solo per Windows 10. È incredibilmente facile e richiede solo poche app GUI per fare il trucco.
È necessario quanto segue;
Installa Microsoft Keyboard Layout Creator ed eseguilo con diritti amministrativi. Vai a File> Carica file di origine. Nella finestra di dialogo che si apre, vai alla cartella dei file sorgente per la tastiera pinyin inglese che hai estratto. All'interno, troverai un file chiamato "uspinyin.klc". Selezionalo Questo caricherà il layout in Microsoft Keyboard Layout Creator.

Successivamente, vai su Progetto> Build DLL e Setup Package. L'app si prenderà cura di tutto e costruirà un programma di installazione MSI sul tuo sistema. Al termine, apri la cartella in cui è stato salvato il programma di installazione ed eseguilo. Questo installerà il nuovo layout della tastiera.
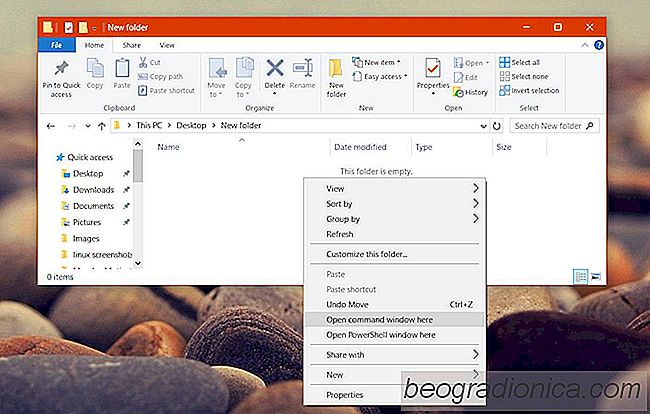
Come ottenere 'Apri finestra di comando qui' Opzione In Explorer in Windows 10
PowerShell viene installato di default in Windows 10. Microsoft ha lentamente spinto PowerShell al centro della scena. È probabile che PowerShell alla fine sostituisca completamente il prompt dei comandi. C'è ancora un po 'di tempo da fare prima che ciò accada, ma è iniziato. Dopo l'aggiornamento dei creator, Windows 10 ha sostituito il prompt dei comandi dal menu Power Users con PowerShell.
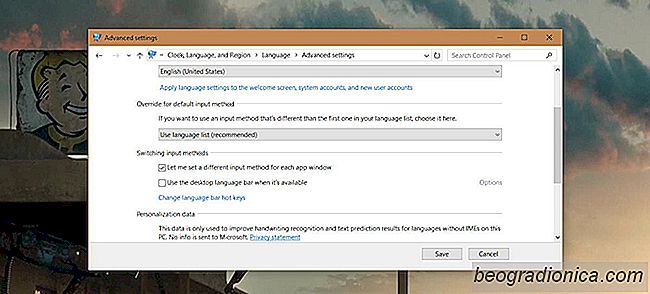
Come impostare la lingua su una base Per-App In Windows 10
Windows ha supportato più lingue per un lungo periodo. Molto prima di Windows 7, gli utenti potevano aggiungere più lingue e passare facilmente da una all'altra. Passare da una lingua all'altra o passare da una lingua all'altra se ne sono stati configurati più di 2 è abbastanza semplice. Puoi usare la scorciatoia da tastiera Alt + Maiusc sinistro per cambiare le lingue al volo.