

Con tutti i progressi tecnologici negli ultimi anni, i supporti di archiviazione primari come dischi rigidi e SDD stanno diventando sempre più affidabili ed efficienti. Tuttavia, poiché la perdita di dati può verificarsi senza preavviso, è sempre consigliabile conservare un backup dei file importanti su un disco separato, in modo da poter ripristinare facilmente i dati importanti in caso di perdita di dati nella memoria principale. Ci può essere comunque un avvertimento importante, e questo è l'inconveniente di eseguire il backup di un gran numero di file. Se devi costantemente aggiornare un file e quindi creare il backup nella posizione richiesta, può essere un compito ancora più noioso. Applicazioni come FileRplacer sono davvero utili in queste situazioni. L'app può facilmente sostituire i file nel backup con i file su cui stai lavorando, il tutto con un solo clic. L'applicazione può rivelarsi piuttosto un risparmio di tempo ogni volta che è necessario sostituire più elementi in un batch. Maggiori dettagli dopo il salto.
Sportinig un design user-friendly, FileRplacer è molto facile da usare e funziona in modo molto semplice. Ti consente di creare più attività di sostituzione file in modo da poter persino sostituire elementi diversi memorizzati in posizioni separate in una volta sola. Per creare un'attività di sostituzione file, fai clic sul pulsante "Aggiungi file" e specifica il file di destinazione che deve essere sostituito. Dopodiché, scegli il file sorgente che verrà utilizzato per sostituire la copia di backup nella destinazione. Ripetendo questo metodo, puoi creare più attività ed eseguirle tutte in una volta. Se si desidera eliminare il file nella directory di destinazione, è possibile farlo anche nella finestra di dialogo Modifica riga.
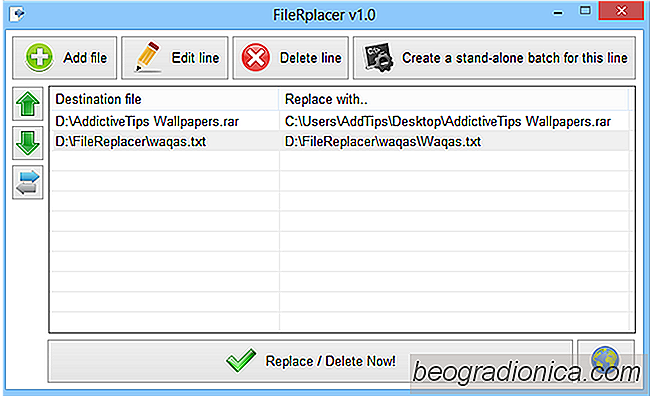
La finestra di dialogo Modifica riga può essere aperta facendo doppio clic su un'attività o facendo clic su Modifica linea nell'interfaccia principale e consente di modificare le directory di origine e di destinazione di qualsiasi attività in qualsiasi momento. Se si contrassegna "Sostituisci con niente", l'applicazione elimina semplicemente l'elemento specificato anziché sostituirlo con l'elemento di origine. L'applicazione rende inoltre disponibili queste opzioni quando si crea inizialmente l'attività.

È possibile creare facilmente operazioni batch facendo clic sul pulsante "Crea un batch autonomo per questa linea" in FileRplacer. Questa opzione consente di creare un file BAT eseguibile delle attività in una posizione definita dall'utente, in modo che tutte le attività di sostituzione dei file possano essere eseguite senza nemmeno avviare prima l'applicazione.
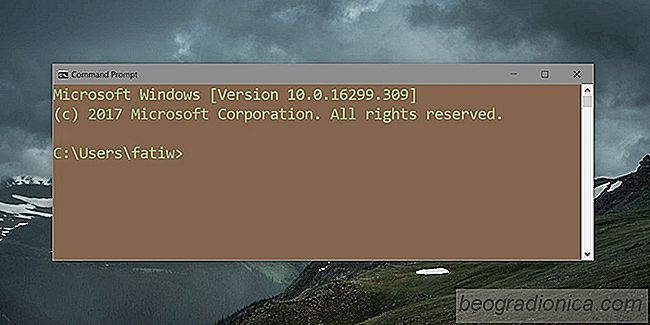
Come tema Il prompt dei comandi in Windows 10
Il prompt dei comandi in Windows mostra per impostazione predefinita il testo bianco su sfondo nero. Ha opzioni per cambiare il colore del testo e quello dello sfondo. Gli utenti possono cambiare il colore di sfondo e testare i colori del testo per vedere cosa funziona meglio, oppure possono utilizzare Microsoft Console ColorTool per applicare il comando del prompt dei comandi.
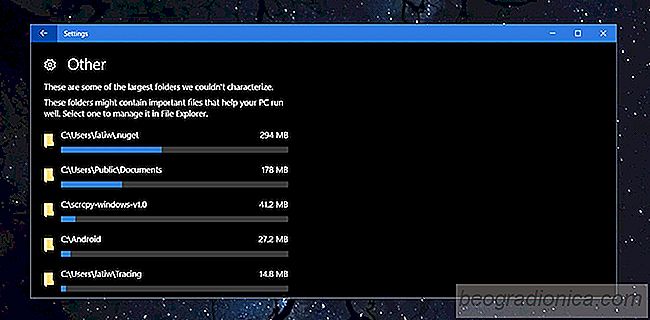
Come visualizzare l'utilizzo dello storage per cartella In Windows 10
Se il disco rigido è più pieno di quanto dovrebbe, è probabile che sia necessario controllare manualmente la dimensione di ogni cartella sulle tue unità. Questo è noioso a dir poco. Per semplificare le cose, puoi scaricare un'app che suddividerà l'utilizzo dello spazio di archiviazione in base alla cartella.