

Abbiamo parlato di una dozzina di app diverse che ti permettono di inviare file dal tuo iPhone al tuo Mac e viceversa; alcuni gratuiti, altri pagati; un po 'stupendo, e altri brutti. Ciò che tutti hanno in comune è che funzionano tramite Wi-Fi. Le app sono utili se non desideri collegare il telefono al Mac con un cavo o se non hai il cavo a portata di mano. BeamApp è un'app Mac gratuita disponibile nell'app Mac Archivia con un'app per dispositivi mobili iOS che ti consente di inviare e ricevere elementi dagli Appunti al Mac su Internet, indipendentemente dal fatto che si trovino o meno nella stessa rete Wi-Fi. I contenuti che puoi bean possono essere indirizzi email, indicazioni di navigazione, numeri di telefono o URL. Quando un URL del sito web viene inviato dal tuo iPhone a un Mac, BeamApp per Mac lo apre nel tuo browser predefinito. Oltre a inviare e ricevere contenuti dagli Appunti, puoi anche inviare il brano corrente riprodotto nell'app iPod sul tuo iPhone al Mac.
BeamApp ha bisogno di una connessione Internet attiva per funzionare. Dovrai creare una connessione tra il tuo Mac e l'iPhone tramite le rispettive app. Questo può essere fatto mediante la scansione di un codice QR (il migliore per quando si è di fronte al tuo schermo), o inserendo un PIN (il meglio per quando sei lontano dal tuo Mac). BeamApp viene eseguito nella barra dei menu. Fare clic e attendere che si connetta al proprio server. Una volta connesso, un pulsante più appare in basso e l'app ti chiede di connettere un dispositivo. Fai clic sul pulsante più e viene visualizzato un codice QR con un numero PIN sotto di esso.


Avvia BeamApp sul tuo dispositivo iOS. Fare clic sul segno più e attendere il caricamento delle opzioni di connessione. Puoi scansionare il codice QR o fare clic sulla scheda "Inserisci PIN" in alto per utilizzare il PIN. Una volta stabilita la connessione, il tuo Mac apparirà come dispositivo aggiunto. Sopra l'elenco dei dispositivi aggiunti, vedrai tutto negli Appunti che l'app può trasmettere al tuo Mac. Fai clic su "Annulla" per visualizzare un elenco di tutti gli elementi ricevuti dal tuo Mac.


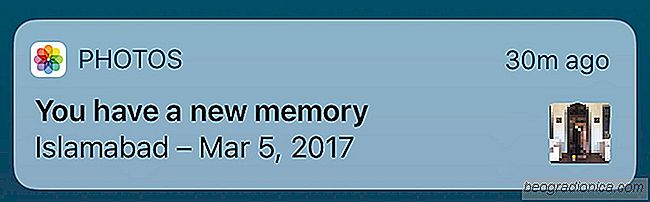
Come disattivare gli avvisi per i ricordi nelle foto su iOS
Facebook ha una funzione "In questo giorno" che ti ricorda ciò che hai postato lo stesso giorno negli anni passati. È in circolazione da un po 'di tempo, quindi stiamo dando per scontato che la gente piaccia. L'app Foto in iOS ha qualcosa di simile a "Ricordi". C'è una scheda Memorie dedicata nell'app Foto.

Come crittografare un iPhone e aggiungere più sicurezza alle informazioni sensibili
Pochi pezzi di tecnologia sono più vulnerabili alla perdita di dati di uno smartphone. Questi dispositivi viaggiano con noi ovunque andiamo, accedendo alle reti pubbliche e trasmettendo informazioni personali ogni volta che inviamo un messaggio di testo o e-mail. La quantità di dati privati memorizzati su un iPhone è sconcertante e può includere e-mail riservate, credito transazioni con carta, informazioni bancarie e molto altro.