
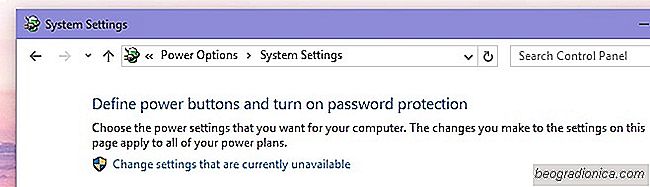
Windows 10 abilita qualcosa chiamato "Avvio rapido" per impostazione predefinita. Dal suono di esso, l'avvio rapido sembra una buona cosa. Ha lo scopo di rendere il tuo avvio del PC più veloce dopo averlo spento. Viste le capacità hardware dei PC oggi, le persone non chiudono spesso i loro PC. Naturalmente, molti utenti credono che tu debba spegnere il PC. I vantaggi di questo sono un dibattito separato, ma se preferisci spegnere il PC e stai usando Windows 10 con l'avvio rapido abilitato, non stai davvero spegnendo il tuo PC. Il pulsante Arresta il sistema in uno stato costituito da una combinazione di ibernazione e spegnimento completo. Per farlo arrestare veramente, è necessario disabilitare l'avvio rapido in Windows 10. Ecco come fare.
Aprire il Pannello di controllo e andare su Hardware e suoni> Opzioni risparmio energia. Fai clic su "Scegli cosa fanno i pulsanti di accensione" da sinistra. Fai clic su "Modifica impostazioni attualmente non disponibili". Avrai bisogno dei diritti amministrativi per procedere oltre questo punto.
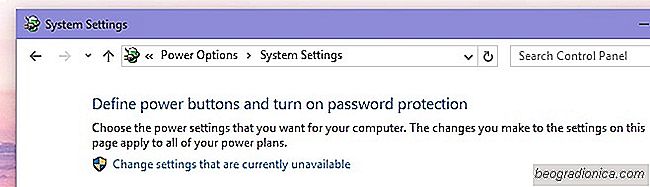
Nella schermata seguente, deseleziona "Attiva avvio rapido" e fai clic su "Salva modifiche".

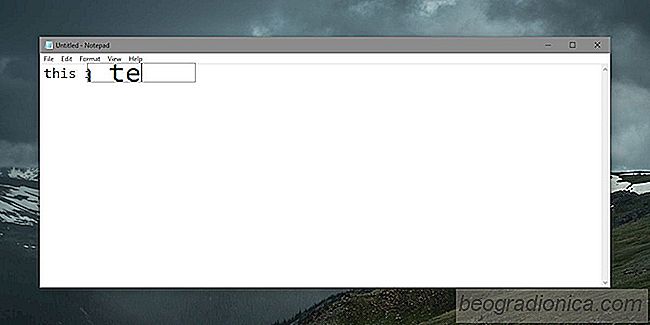
Come ingrandire campi di inserimento testo in Windows 10
Le aziende di tecnologia, grandi e piccole, hanno cercato di rendere la vita nel complesso piĂą facile per le persone con disabilitĂ . I miglioramenti mirano a ridurre le disabilitĂ minori a quelle importanti. Le disabilitĂ visive sono qualcosa con cui Apple, Microsoft e Google cercano di lavorare fornendo agli utenti opzioni per rendere piĂą semplice l'uso dei rispettivi prodotti.
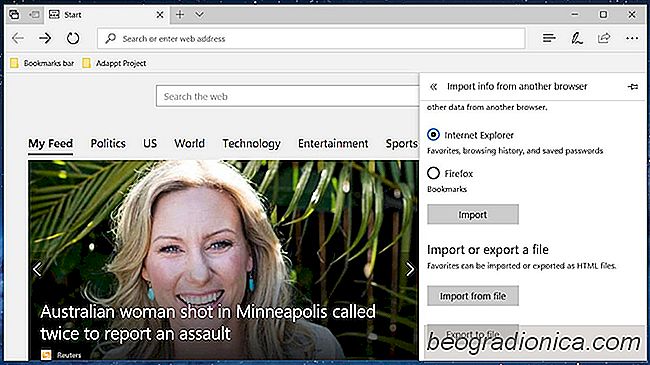
Come esportare i segnalibri da Microsoft Edge In Windows 10
Microsoft ha spinto Edge con difficoltà sugli utenti di Windows 10. Quando gli utenti provano a cambiare il browser predefinito, Windows 10 suggerisce di provare Edge. Quando gli utenti eseguono una ricerca in Cortana, la casella di ricerca apre Microsoft Edge. A peggiorare le cose, la ricerca viene effettuata tramite Bing anziché Google.