
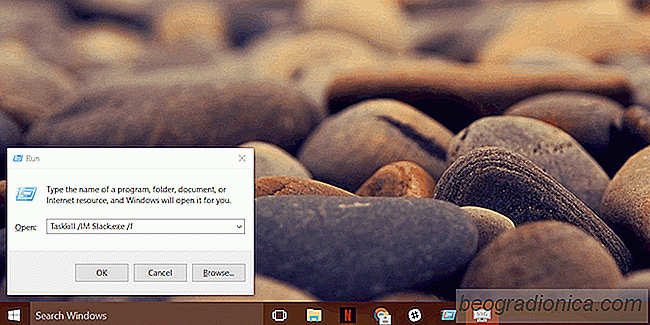
Alcune app di Windows consentono di eseguire pi├╣ istanze contemporaneamente. ├ł una caratteristica di sorta. Un esempio comune ├© il tuo browser. Puoi aprire pi├╣ finestre dello stesso browser. In Chrome, ogni scheda che apri viene trattata come un processo separato. Allo stesso modo, MS Word si comporta in modo simile. Puoi aprire e modificare pi├╣ documenti contemporaneamente senza problemi. Altre app come l'app Spotify o l'app Netflix supportano solo una volta l'istanza, e per una buona ragione. Ci├▓ che entrambi i tipi di app hanno in comune ├© che potrebbero continuare a essere eseguiti in background anche dopo averli chiusi. Questa non ├© una caratteristica. ├ł l'app, o Windows, che agisce. ├ł probabile che sia pi├╣ un problema di Windows. Puoi risolverlo chiudendo un'app dal Task Manager o eseguendo un comando per eliminare tutte le istanze di un'app. Ecco cosa devi fare.
Non hai bisogno di diritti amministrativi per uccidere tutte le istanze di un'app. Questo influenza solo l'utente corrente. Aprire la casella Esegui con la scorciatoia da tastiera Win + R. Digitare quanto segue nella casella Esegui.
Taskkill / IM% ProgramName% / f
Sostituire% ProgramName% con il nome del programma di cui si desidera eliminare tutte le istanze. Ad esempio, se si desidera eliminare Slack, eseguire il comando;
Taskkill / IM slack.exe / f
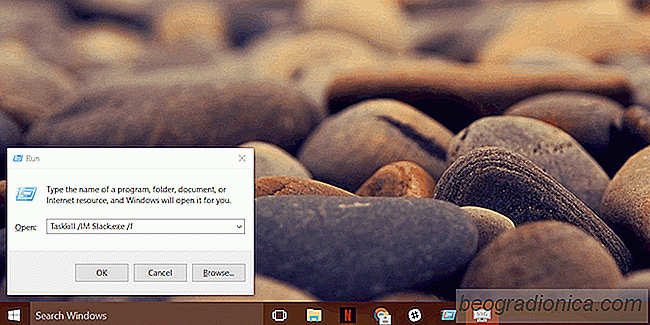
Funziona sia per le app desktop che per quelle UWP. Se un processo app ├© bloccato, questo comando lo uccider├Ā. C'├© solo un problema con le app UWP. Devi sapere che cosa viene chiamato il file EXE. Nella maggior parte dei casi, come con Slack, l'app EXE prende il nome dall'app. In altri casi, ad esempio quando ├© installata l'app Skype Preview, potrebbe essere difficile indovinare il nome del file EXE.
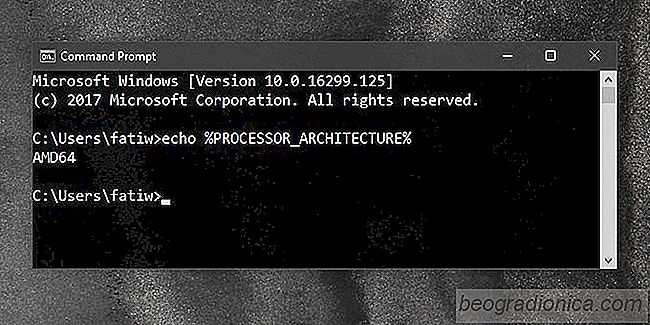
Come verificare se il processore ├© a 32 bit o 64 bit
Una domanda che gli utenti spesso chiedono ├© se avere Windows a 32 o 64 bit. Questo ├© abbastanza facile capire se hai gi├Ā installato Windows sul tuo sistema. ├ł solo questione di guardare in alto le informazioni. Vale la pena chiedere, cosa determina quale Windows installare? L'installazione di Windows a 32 o 64 bit si basa sull'architettura del processore.
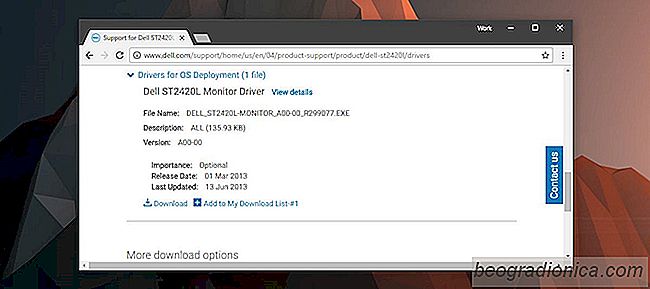
Come installare un profilo colore per il monitor in Windows
Un profilo colore ├© ci├▓ che definisce il modo in cui i colori appaiono sul display. I profili di colore sono regolati dall'International Color Consortium. I produttori che producono dispositivi di visualizzazione forniranno profili colore conformi all'ICC, ma ├© possibile scegliere di installare altri profili colore se quello predefinito non sembra alimentare sul dispositivo.