
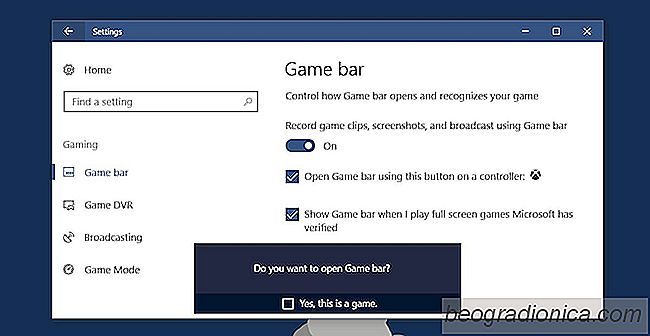
Windows ├© ottimo per i giochi se preferisci un PC su una piattaforma come PlayStation di Xbox. I giocatori che preferiscono un PC sosterranno che ├© meglio di una Xbox. Questo ├© un argomento da tenere nella sezione commenti di un oscuro video di YouTube, quindi non facciamoci entrare. Se preferisci il gioco su PC, Windows ├© l'opzione migliore. Mac e Linux non sono davvero paragonabili. Per molto tempo, i giochi riguardavano effettivamente i giochi. Di recente, per├▓, le persone hanno iniziato a trasmettere giochi. Twitch ├© una testimonianza di quanto le persone amano guardare i giocatori giocare online. ├ł cos├¼ popolare che Microsoft ha aggiunto una funzionalit├Ā di registrazione e trasmissione di piccoli videogiochi in Windows 10. Puoi registrare il gioco e trasmetterlo oppure puoi disattivare la barra di gioco in Windows 10 se non ti piace.
├ł abbastanza facile per disattivare la barra di gioco in Windows 10. Tutto quello che devi sapere ├© dove cercare. Questo metodo funziona con Windows 10 Creators Update. Apri l'app Impostazioni e vai al gruppo di impostazioni "Gioco".
Nella scheda Barra di gioco, disattiva l'opzione "Registra clip di gioco, schermate e trasmissione utilizzando la barra di gioco".
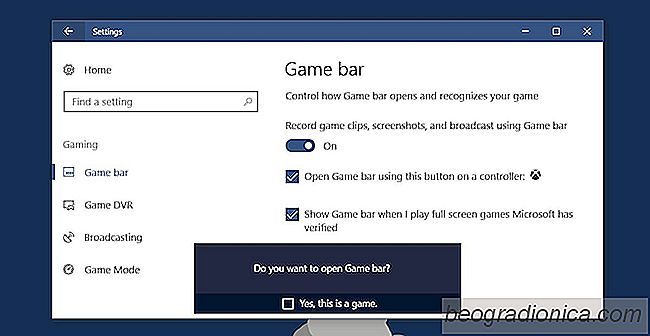
La barra di gioco non pi├╣ aperto indipendentemente se si tocca la scorciatoia Win + G o il tasto X sul controller Xbox.

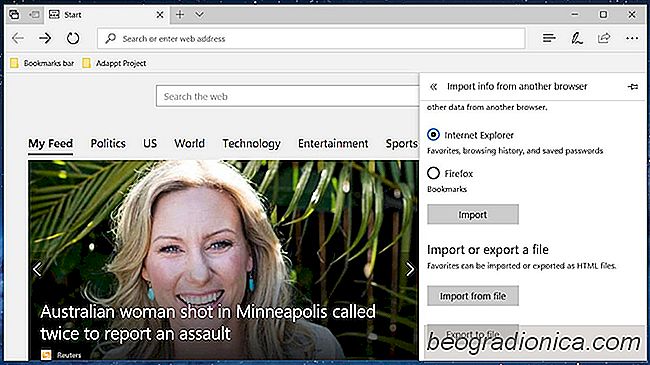
Come esportare i segnalibri da Microsoft Edge In Windows 10
Microsoft ha spinto Edge con difficolt├Ā sugli utenti di Windows 10. Quando gli utenti provano a cambiare il browser predefinito, Windows 10 suggerisce di provare Edge. Quando gli utenti eseguono una ricerca in Cortana, la casella di ricerca apre Microsoft Edge. A peggiorare le cose, la ricerca viene effettuata tramite Bing anzich├® Google.
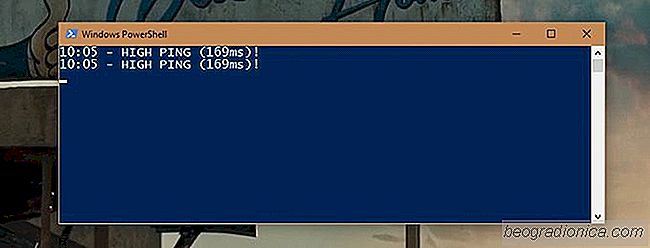
Come monitorare il ping alto su Windows 10
Quando parliamo di velocit├Ā di internet, guardiamo spesso alle velocit├Ā di download e nient'altro. Se si dispone di una connessione da 50 Mbps, si presume che abbia una connessione molto veloce. Mentre la velocit├Ā ├© importante, non ├© l'unico fattore che conta. Ad esempio, una connessione a 50 Mbps significa che ├© possibile scaricare rapidamente file di grandi dimensioni e trasmettere contenuti multimediali.