
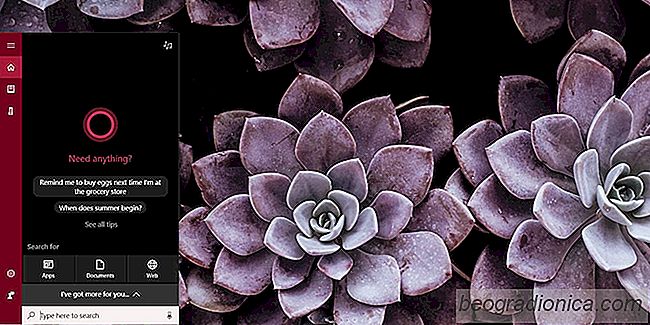
L'utilità di Cortana è ancora discutibile oggi anche se Windows 10 è uscito da due anni. La gente la confronta con Siri che, per quanto riguarda il desktop, non è ancora così impressionante come la sua controparte iOS. Cortana è senza dubbio limitato nella funzionalità ma sta migliorando. Ad esempio, ora puoi usarlo per aprire app. La maggior parte della sua cattiva reputazione deriva dal fatto che obbliga gli utenti a utilizzare Bing e Edge. Per la cronaca, è possibile forzare Cortana a utilizzare il browser predefinito con un'app. Ciò che è ancora meglio è che ora puoi aggiungere in modo nativo Gmail, Contatti Google e Google Calendar a Cortana.
Per impostazione predefinita, Cortana può leggere la posta elettronica dall'app Mail predefinita o da Outlook. Può leggere i contatti dall'app Persone e visualizzare riunioni e appuntamenti in Outlook. Per aggiungere Gmail, Contatti Google e Google Calendar a Cortana, devi aggiungerli come servizio. Devi avere Cortana abilitato sul tuo desktop e devi essere in esecuzione l'ultima versione di Windows 10, ad esempio l'Aggiornamento autunnale dei creativi.
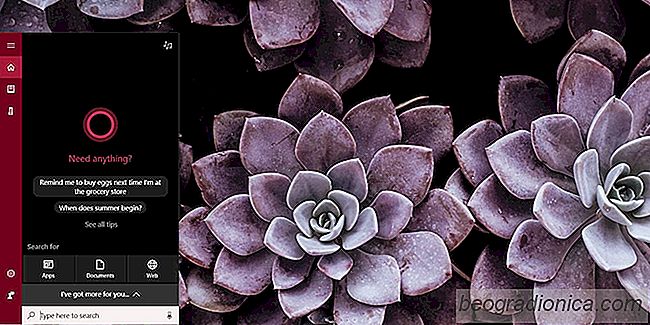
Apri Cortana e fai clic su Notebook. Nel pannello Blocco note, fare clic su "Servizi connessi".
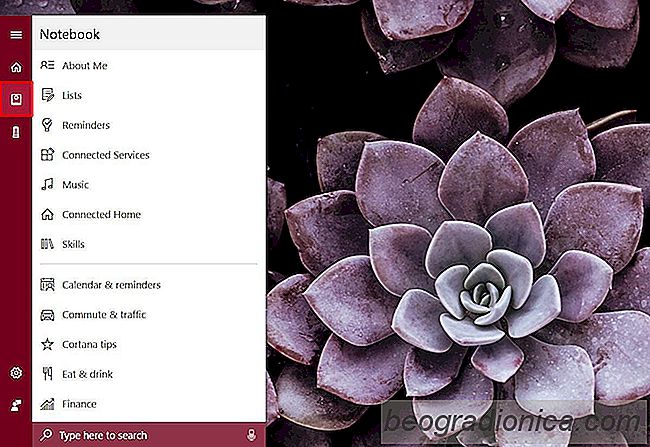
Nella schermata "Servizi connessi", fare clic su Aggiungi servizio.
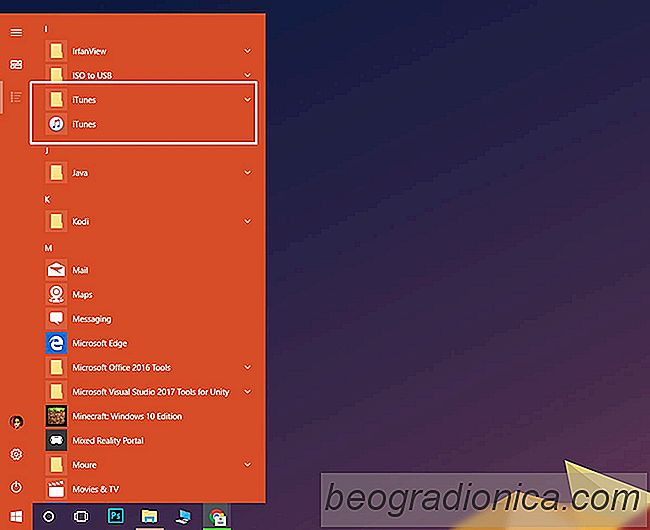
Come aggiungere un'app a tutte le app nel menu Start in Windows 10
Quando si installa un'app su Windows , aggiunge automaticamente una cartella all'elenco Tutte le app del menu Start. All'interno di questa cartella c'è un collegamento al file EXE dell'app che puoi usare per aprirlo. Alcune app potrebbero non aggiungere un'intera cartella. Invece, aggiungeranno una scorciatoia al file EXE e si faranno con esso.
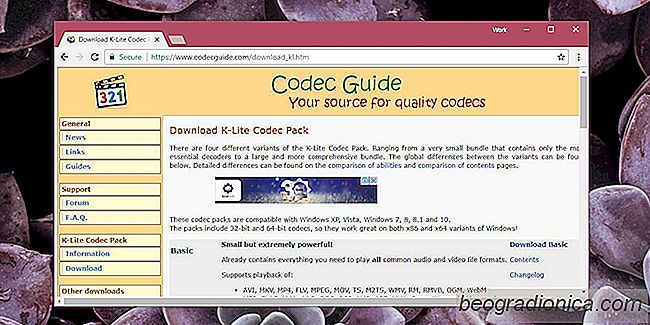
Come installare e disinstallare i codec in Windows 10
I codec sono necessari per riprodurre file multimediali e aprire determinati tipi di file. Per impostazione predefinita, i sistemi operativi desktop dispongono già di alcuni codec installati. Questi codec sono pensati per tipi di file comuni come MP4 e MP3. Per i formati di file proprietari meno comuni, è necessario installare un codec.