
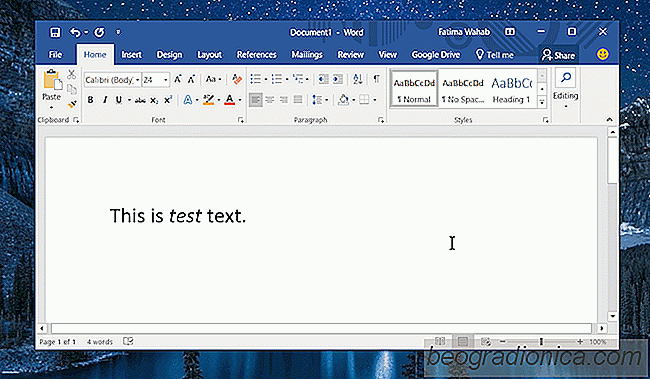
Microsoft Word ha un ricco set di opzioni di formattazione per il testo. Se sei esperto con i numerosi elementi che puoi inserire in un documento, puoi progettare un documento di bell'aspetto. MS Word ha anche una formattazione di base del testo, vale a dire applicare stili grassetto, sottolineato e corsivo al testo. Esistono scorciatoie da tastiera che semplificano l'applicazione di questi stili e uno strumento di formattazione per applicare una formattazione complessa a grandi blocchi di testo. L'applicazione manuale di uno stile richiede tempo, quindi è più semplice formattare automaticamente una parola o una frase.
Ad esempio, se una determinata parola del documento deve essere in grassetto o in corsivo, non si desidera applicare manualmente lo stile . In realtà , non devi. Puoi dire a MS Word di formattare automaticamente una parola o una frase per te. Ogni volta che digiti la parola o la frase, MS Word lo renderà in grassetto o lo sottolineerà automaticamente. Ecco come configurarlo. La regola di formattazione automatica impostata verrà applicata a tutti i documenti.
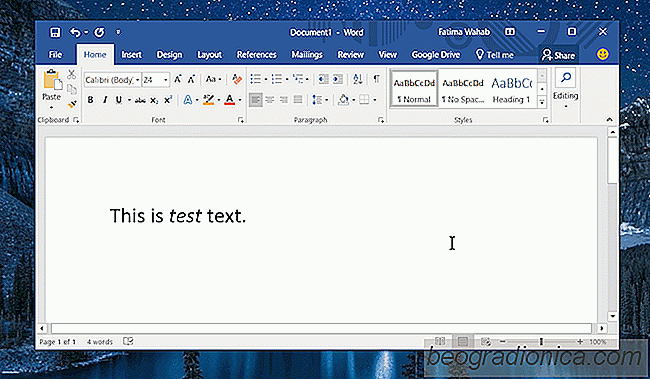
Apri un documento MS Word e digita la parola o frase a cui desideri applicare un formato distintivo. Dopo averlo digitato, renderlo in grassetto, cambiare la dimensione del carattere, cambiare il colore, cambiare quello che vuoi. Una volta terminato, seleziona il testo e inserisci la seguente scorciatoia da tastiera; Alt + T. Una piccola finestra apparirà in alto. Fatto ciò, tocca il tasto A.
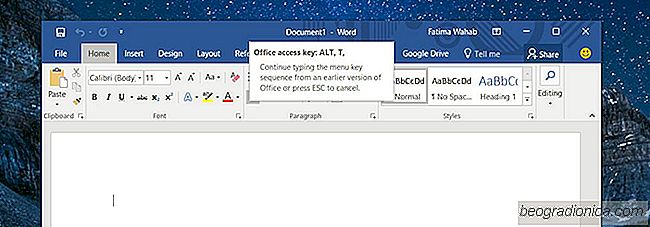
Si aprirà la finestra di Correzione automatica. Vai alla scheda Correzione automatica. Nella sezione Sostituisci il testo durante la digitazione, seleziona l'opzione 'Testo formattato'. Nella casella Sostituisci, inserisci la parola o la frase che desideri formattare automaticamente. La parola / frase è case sensitive. Fai clic su Aggiungi, quindi su OK.

Come disattivare il ritiro da dove si è interrotto in MS Word
MS Word ha un preciso 'Riprendere da dove si era interrotto 'caratteristica. Quando si chiude un documento, Word memorizza la posizione esatta su cui si stava lavorando per ultimo all'interno di quel file. Lo fa identificando dove si trovava il cursore quando hai chiuso il documento. Quando lo apri di nuovo, Word ti offre di riprendere da dove eri rimasto.

Come selezionare solo le celle visibili in Excel
Excel consente di nascondere colonne e righe. Questo è un ottimo modo per creare un Excel pulito e presentabile foglio. È possibile inserire formule in righe e colonne e nasconderle in un secondo momento. Inoltre, impedisce agli altri utenti di modificare la tua formula. Se la formula non è visibile, è probabile che le persone abbiano meno probabilità di provarlo e modificarlo.