

Windows ha diversi profili di alimentazione che gli utenti possono configurare. Un profilo di potenza consente di modificare rapidamente le impostazioni del sistema tra l'utilizzo di potenza bassa e alta. Alcune delle variabili in un piano di alimentazione includono luminosit├Ā dello schermo, timeout del display, sospensione del sistema e altro. Gli utenti possono personalizzare un piano di alimentazione in base alle proprie esigenze. Ci sono tre piani di alimentazione in Windows 10; alte prestazioni, bilanciato e risparmio energetico. Per passare a un piano di alimentazione diverso, l'utente deve aprire l'app Pannello di controllo facendo clic con il pulsante destro del mouse sull'icona della batteria nella barra delle applicazioni. Nell'aggiornamento del creatore, Microsoft aggiunger├Ā un cursore al menu dell'icona della batteria per semplificare la procedura. PowerPlanSwitcher ├© un'app di Windows UWP che ti offre questa funzionalit├Ā in questo momento. Ti consente di modificare il piano di alimentazione dalla barra delle applicazioni a uno dei tre piani predefiniti. Ecco come funziona.
Scarica ed esegui PowerPlanSwitcher. Aggiunge un'icona di spina di alimentazione alla barra delle applicazioni. Fare clic e apparir├Ā un menu con i tre piani di alimentazione di base. Seleziona il piano al quale vuoi passare.

Dovremmo menzionare che non devi aprire l'app del Pannello di controllo quando passi da un piano all'altro. La GIF sopra ├© semplicemente intesa a mostrare la commutazione del piano di alimentazione.
Sulla sua superficie, questa app ├© molto semplice ma ha ancora qualche asso nella manica. Fare clic con il tasto destro sull'icona della spina di alimentazione per accedere a funzionalit├Ā aggiuntive.
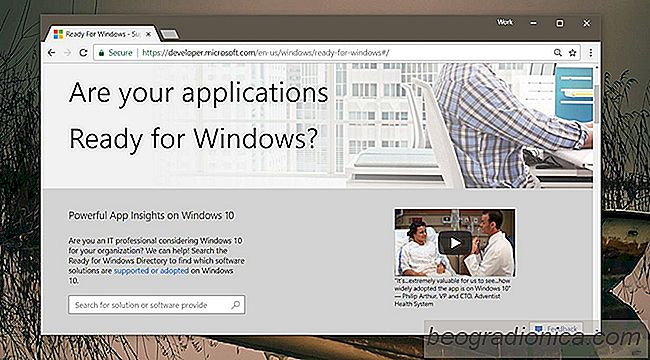
Come verificare la compatibilit├Ā dell'app in Windows 10
Windows 10 ha due anni. Nel 2015, quando fu rilasciato per la prima volta al pubblico, ebbe la sua giusta dose di bug. Molte persone lo chiamavano un prodotto Beta che era stato spinto agli utenti. La prima impressione di Windows 10 permane fino ad oggi. Mentre il sistema operativo ├© migliorato sia in termini di stabilit├Ā che di funzionalit├Ā, molte persone non hanno dimenticato quanto sia stato problematico nel 2015.
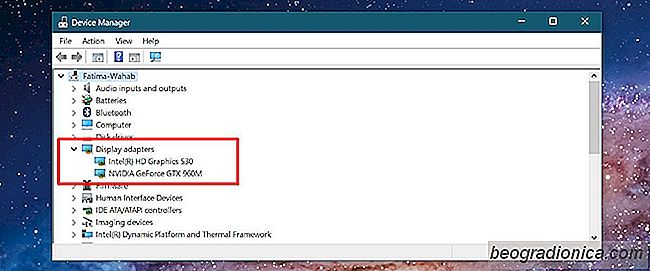
Come verificare se si dispone di una GPU dedicata
Una GPU o un'unit├Ā di elaborazione grafica ├© un componente essenziale in ogni computer. Non importa se possiedi un Mac o un PC, entrambi hanno una GPU. Dato che ci sono molte varianti nelle specifiche di un PC, potrebbe essere difficile dire se hai una GPU dedicata o meno. In realt├Ā ├© abbastanza facile dire se sai dove e cosa cercare.