
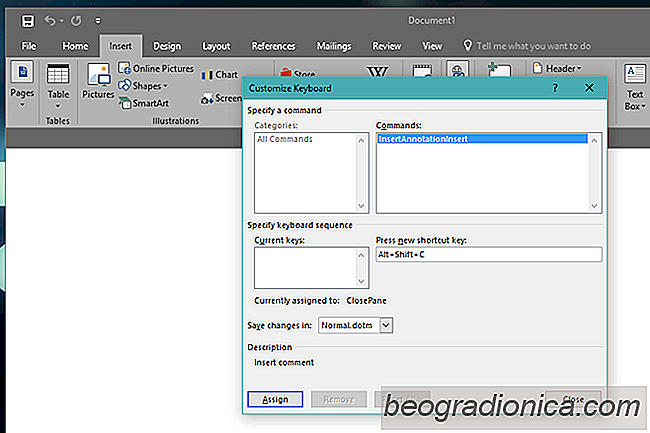
MS Office è una suite di produttività molto potente e MS Word è uno dei word processor più potenti sul mercato. È ricco di funzionalità e la maggior parte dei suoi strumenti di uso frequente è accessibile tramite una scorciatoia da tastiera. Potrebbe essere necessario un po 'di tempo per apprenderli tutti, ma è possibile aumentare o ridurre la dimensione del carattere, attivare il formato, trovare e sostituire una parola e altro ancora dalla tastiera. Naturalmente, non tutti gli strumenti possono essere utilizzati tramite una scorciatoia. In effetti, in MS Word esiste un'intera serie di strumenti che non hanno scorciatoie. Quello che MS Word ti offre invece è un modo per registrare la tua scorciatoia per quasi tutti gli strumenti che ti piacciono. Ecco come.
MS Word ha una funzione integrata per la creazione di scorciatoie e la modifica di quelle esistenti. La scorciatoia da tastiera può essere registrata in due modi. Abbiamo dettagliato entrambi
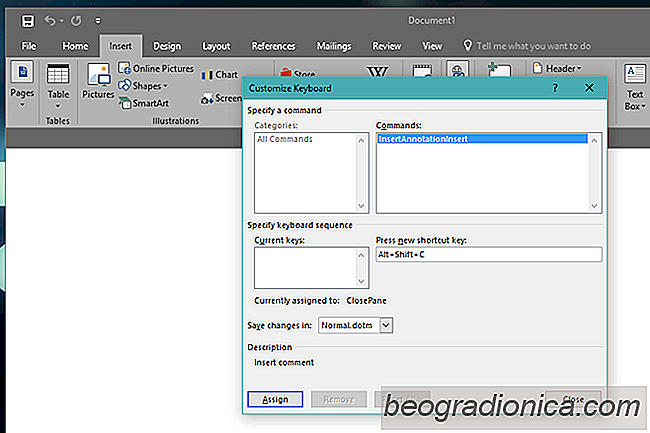

MS Excel non supporta un tasto di scelta rapida simile. Sembra che non puoi registrare una scorciatoia per strumenti che aprono una finestra di dialogo, ad es. non è possibile registrare una scorciatoia per lo strumento "Inserisci immagine".
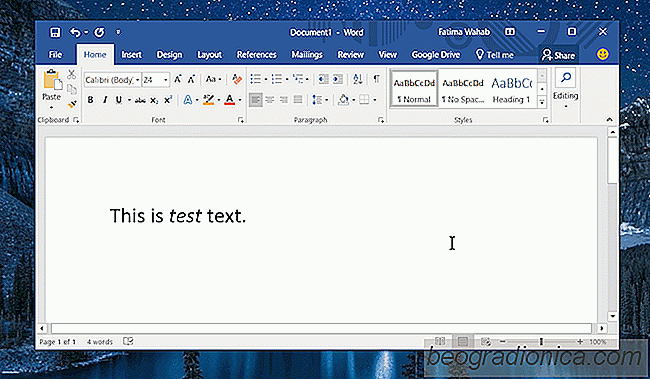
Come formattare automaticamente una parola o una frase in MS Word
Microsoft Word ha un ricco set di opzioni di formattazione per il testo. Se sei esperto con i numerosi elementi che puoi inserire in un documento, puoi progettare un documento di bell'aspetto. MS Word ha anche una formattazione di base del testo, vale a dire applicare stili grassetto, sottolineato e corsivo al testo.
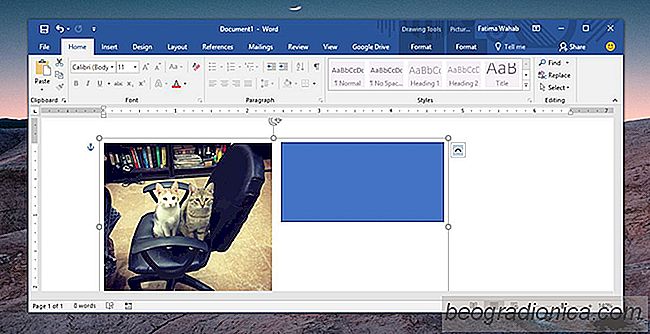
Come raggruppare immagini e forme in MS Word
È Possibile raggruppare forme in MS Word. È un modo semplice per creare diagrammi e grafici nel word processor e gestirli tutti facilmente. Il raggruppamento di più forme ti consente di applicare la stessa formattazione in una volta sola, ed è più facile spostarle senza rovinare il loro ordine. Puoi anche raggruppare immagini e forme anche se il metodo non è così semplice come per il raggruppamento di forme.