
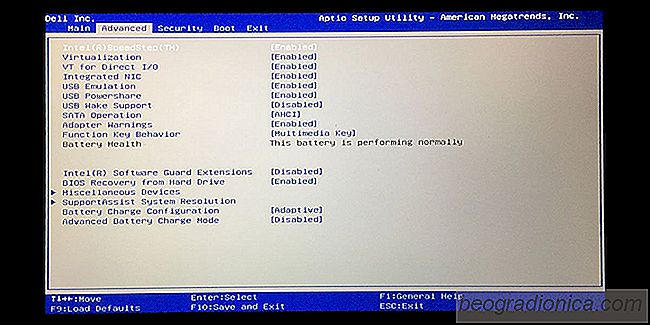
Hyper-V consente alle macchine virtuali di funzionare su un sistema Windows. ├ł possibile eseguire macchine virtuali senza Hyper-V, tuttavia, rende le cose molto pi├╣ semplici. Per uno, consente a una VM di ottenere l'accesso diretto all'hardware sul proprio sistema. Come potete immaginare, non tutti hanno bisogno di eseguire una VM, motivo per cui Hyper-V non ├© sempre attivo per impostazione predefinita sulla maggior parte dei sistemi. Se stai per eseguire una VM, ├© una buona idea controllare se Hyper-V ├© abilitato. In caso contrario, ti mostreremo come abilitare Hyper-V.
Hyper-V ├© un servizio Microsoft che richiede l'esecuzione di determinati componenti hardware. In breve, i seguenti sono i requisiti di base per il supporto Hyper-V
Esistono due modi diversi per verificare se il sistema supporta Hyper-V. Il primo e il metodo pi├╣ semplice ├© il check-in di Task Manager.
Apri Task Manager e vai alla scheda Prestazioni. Seleziona CPU dalla colonna a destra e guarda sotto il grafico che mostra l'utilizzo della CPU. Dovresti vedere un'opzione chiamata 'Virtualizzazione'. Sar├Ā abilitato o disabilitato. Se non vedi questa opzione, la tua CPU non supporta Hyper-V.
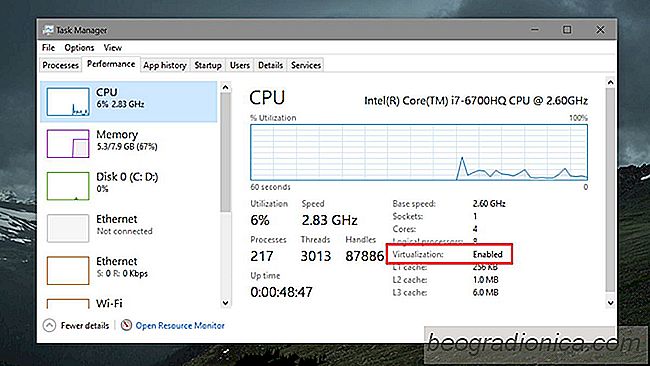
Il secondo metodo che ti dir├Ā anche se la tua CPU supporta SLAT o meno ├© usare l'utilit├Ā Coreinfo di Microsoft.
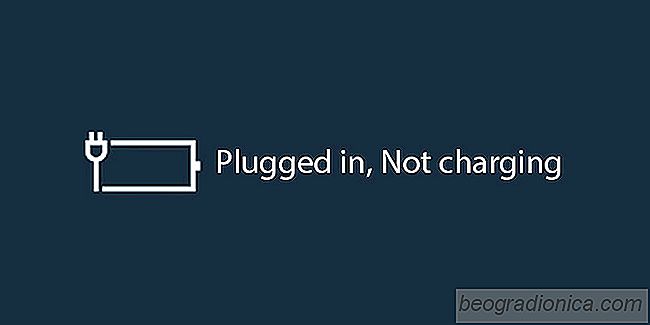
Cosa fare quando la batteria ├© collegata, non carica
Quando si posiziona il cursore del mouse sopra l'icona della batteria nel sistema vassoio, mostra lo stato di carica attuale della batteria. Se il tuo laptop ├© collegato, un piccolo suggerimento ti dir├Ā quanto ├© carico in percentuale. Se la batteria ├© completamente carica, la punta dello strumento dir├Ā esattamente questo.
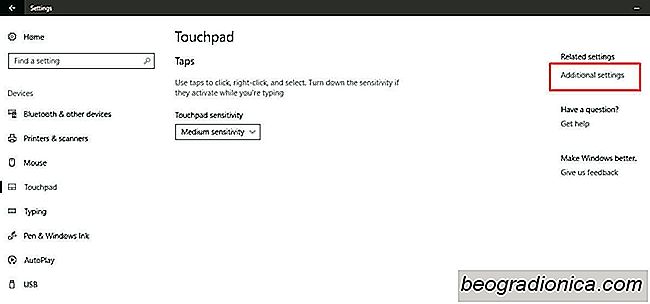
Come invertire la direzione di scorrimento in Windows 10
Windows 10, utilizzato per avere un'opzione di scorrimento inverso di facile accesso . Ti ha permesso di invertire la direzione di scorrimento del trackpad. Era nell'app Impostazioni sotto Dispositivi> Mouse Trackpad ed era un semplice interruttore che gli utenti dovevano capovolgere. Windows 10 ha rimosso l'opzione di direzione di scorrimento inverso, probabilmente attraverso un aggiornamento.