

I pad delle tracce variano in termini di qualit├Ā; alcuni sono fantastici e altri no. Non si tratta solo di avere un touchpad di precisione in grado di eseguire gesti. Riguarda anche l'hardware stesso. Alcuni portatili danno la preferenza all'estetica di un trackpad e finiscono per dare agli utenti qualcosa che ├© impossibile da usare. Ad esempio, alcuni portatili Lenovo sono dotati di quello che pu├▓ essere meglio descritto come un lucido placca per un trackpad. Altri portatili hanno qualcosa che ├© molto meglio da usare. Indipendentemente da ci├▓, per alcuni utenti un mouse ├© ancora migliore. Se stai collegando un mouse al tuo laptop, ├© meglio un mouse USB wireless. Funzioner├Ā perfettamente alla perfezione anche se a volte pu├▓ funzionare. Se il tuo mouse USB ├© rimasto indietro o non risponde a caso ├© perch├® si disconnette quando non dovrebbe. Ecco come risolvere la disconnessione e il ritardo del mouse USB wireless in Windows 10.
Se non si utilizza il mouse USB per un certo periodo di tempo, Windows lo spegne. Per utilizzarlo di nuovo, ├© sufficiente fare doppio clic e Windows lo abiliter├Ā di nuovo. Questa ├© una semplice funzione di risparmio energetico che pu├▓ comportare la disconnessione del mouse USB wireless. Esistono tre modi per risolvere il problema.
Windows pu├▓ disattivare i dispositivi che non sono in uso per risparmiare energia. Questa ├© una funzione utile, ma a volte pu├▓ funzionare con alcuni dispositivi USB. Potrebbe essere un problema con il dispositivo non sviluppato per funzionare con la funzione o un aggiornamento potrebbe aver impostato qualcosa fuori. Una soluzione rapida ├© disabilitare la gestione dell'alimentazione per le porte USB.
Apri Device Manager ed espandi i controller Universal Serial Bus. Fare doppio clic su un dispositivo USB e nella finestra delle propriet├Ā, andare alla scheda Risparmio energia. Deseleziona l'opzione "Consenti al computer di spegnere il dispositivo per risparmiare energia". Il tuo mouse dovrebbe smettere di disconnettersi a caso. Ricordiamo che non tutti i dispositivi USB dispongono di una scheda di gestione dell'alimentazione.

Il piano di alimentazione pu├▓ sospendere un dispositivo USB per risparmiare energia. Questo ├© diverso dalla funzione di risparmio energetico disabilitata nella sezione precedente. ├ł necessario impostarlo su una base per piano. Fai clic con il tasto destro sull'icona della batteria nella barra delle applicazioni e seleziona "Opzioni risparmio energia". Fare clic sul piano di alimentazione corrente e quindi fare clic su "Impostazioni avanzate del piano di alimentazione". Nella scheda delle impostazioni avanzate, cerca "Impostazioni USB". Espandi questa sezione e disabilita le impostazioni di sospensione selettiva USB.

Come installare l'aggiornamento del BIOS Spectre per il tuo PC
Il bug Intel Meltdown pu├▓ essere corretto con un aggiornamento del sistema operativo. Lo stesso non si pu├▓ dire per il bug Spectre. Per proteggere completamente il tuo sistema, per quanto possibile al momento, contro Spectre devi aggiornare il tuo BIOS. I produttori di PC hanno iniziato a rilasciare uno speciale aggiornamento del BIOS Spectre.
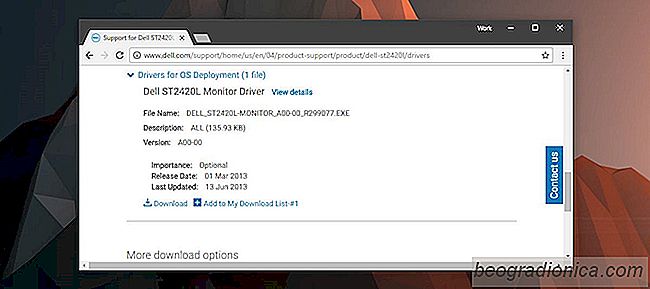
Come installare un profilo colore per il monitor in Windows
Un profilo colore ├© ci├▓ che definisce il modo in cui i colori appaiono sul display. I profili di colore sono regolati dall'International Color Consortium. I produttori che producono dispositivi di visualizzazione forniranno profili colore conformi all'ICC, ma ├© possibile scegliere di installare altri profili colore se quello predefinito non sembra alimentare sul dispositivo.