
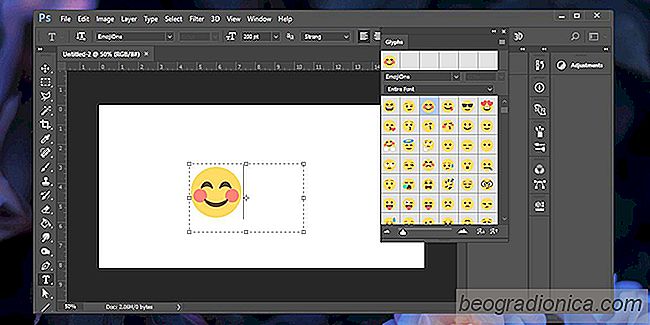
Emoji è diventato parte integrante della nostra comunicazione quotidiana. Apple e Google hanno il loro set di emoji e la lista di emozioni che puoi esprimere con loro continua ad espandersi. A partire da Windows 10, Microsoft ha aggiunto un modo più semplice per inserire emoji sotto forma di un pannello emoji. Se hai mai avuto bisogno di inserire una faccina su un progetto di design, sarai felice di sapere che puoi inserire emoji in Photoshop. Di fatto, puoi inserirli in qualsiasi app Adobe che supporti l'immissione di testo. Ecco come.
Per inserire le emoji in Photoshop, devi prima attivare lo strumento di inserimento del testo. Fai clic sul pulsante con l'icona T nella casella degli strumenti oppure tocca il tasto T per accedere alla modalità di immissione del testo.
Quando lo strumento di immissione del testo è attivo, hai la possibilità di selezionare il carattere e la dimensione del carattere prima di iniziare a digitare testo. Questi controlli si trovano nella barra di personalizzazione superiore. Fai clic all'interno del menu a discesa della selezione del tipo di carattere e digita "emoji". Questo farà apparire il carattere emoji dai font installati. Selezionalo Una volta selezionato, un pannello in-app aprirà elencando tutte le emoji supportate. È possibile scorrere il pannello e visualizzarli tutti.
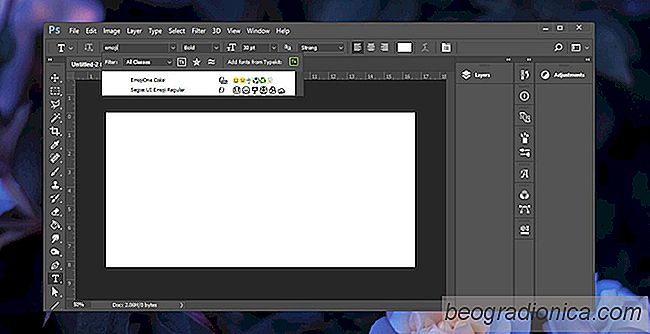
Con lo strumento di immissione del testo ancora attivo, trascinare e disegnare una casella di testo. Fai doppio clic sull'emoji che desideri utilizzare per inserirlo. Come tutti gli altri testi, puoi selezionare un'emoji e aumentarne le dimensioni. Per ovvi motivi, non puoi cambiare il colore di un'emoji.
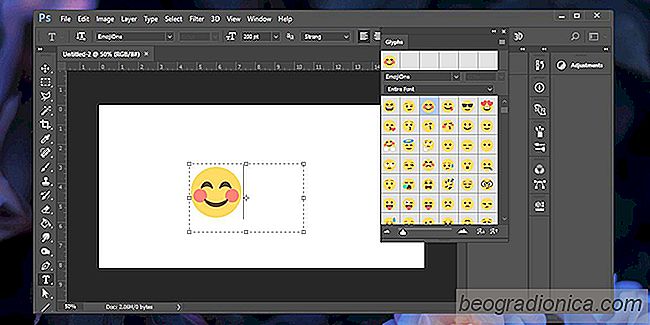
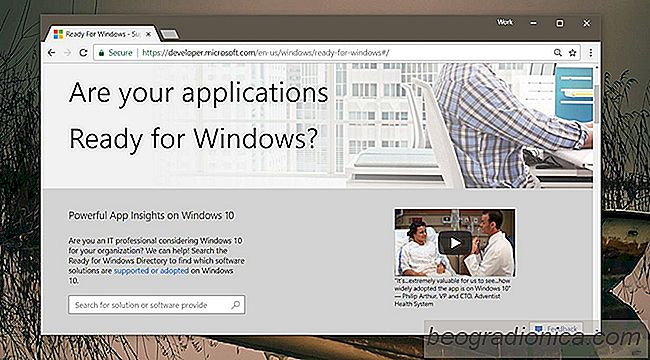
Come verificare la compatibilità dell'app in Windows 10
Windows 10 ha due anni. Nel 2015, quando fu rilasciato per la prima volta al pubblico, ebbe la sua giusta dose di bug. Molte persone lo chiamavano un prodotto Beta che era stato spinto agli utenti. La prima impressione di Windows 10 permane fino ad oggi. Mentre il sistema operativo è migliorato sia in termini di stabilità che di funzionalità , molte persone non hanno dimenticato quanto sia stato problematico nel 2015.
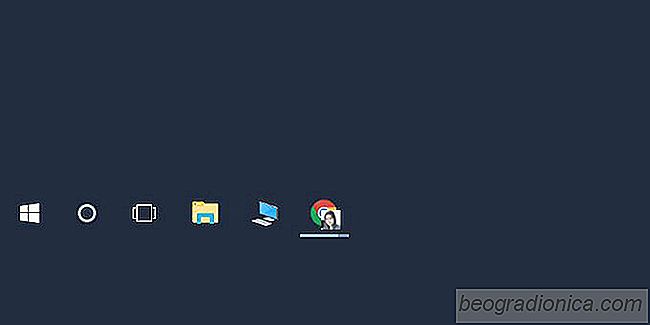
Come collegare questo PC alla barra delle applicazioni In Windows 10
In Windows 10, Esplora file si apre in una posizione virtuale chiamata 'Accesso rapido '. Puoi farlo aprire su questo PC invece che su Quick Access, se lo desideri. Sfortunatamente, si tratta di tutte le personalizzazioni che puoi fare. File Explorer è limitato all'apertura di una di queste due posizioni.