
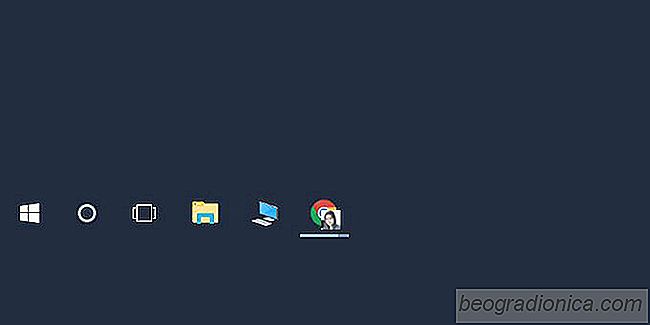
In Windows 10, Esplora file si apre in una posizione virtuale chiamata 'Accesso rapido '. Puoi farlo aprire su questo PC invece che su Quick Access, se lo desideri. Sfortunatamente, si tratta di tutte le personalizzazioni che puoi fare. File Explorer ├© limitato all'apertura di una di queste due posizioni. Se si imposta Esplora file sulla barra delle applicazioni, facendo clic su di esso verr├Ā semplicemente messa a fuoco la recente finestra Esplora file. Se ti piace File Explorer che apre Accesso rapido, ma devi aprire questo PC spesso, ├© meglio collegare questo PC alla barra delle applicazioni. Sfortunatamente, non ├© molto facile farlo. Ecco due semplici modi per fissare questo PC alla barra delle applicazioni.
Apri la ricerca di Windows tramite la scorciatoia da tastiera Win + S. In alternativa, puoi anche solo toccare il tasto Windows e iniziare a digitare. Sar├Ā l'impostazione predefinita per la ricerca di Windows. In Ricerca di Windows, digitare questo PC. Otterrete due risultati. Ignora il risultato migliore e guarda quello classificato sotto Apps. Fai clic con il pulsante destro del mouse e seleziona "Aggiungi alla barra delle applicazioni" dal menu di scelta rapida. Se fai clic con il tasto destro del mouse su questo PC nell'elenco delle app, sulla schermata iniziale o sull'opzione di corrispondenza migliore nella ricerca di Windows, non vedrai l'opzione Aggiungi alla barra delle applicazioni nel menu di scelta rapida.
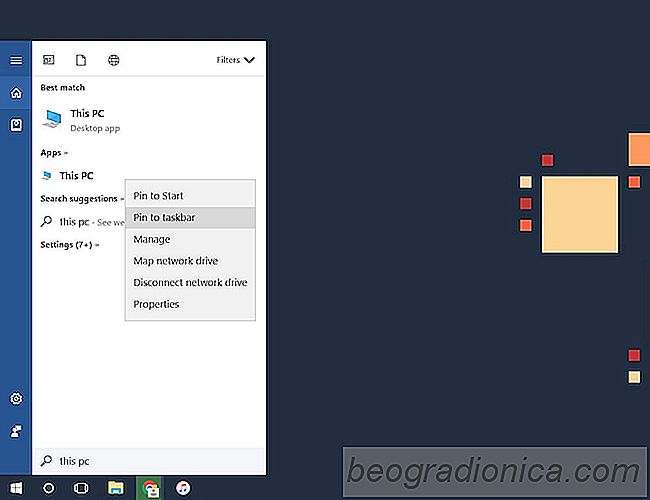
La cosa grandiosa di questo metodo ├© che Questo PC ├© contrassegnato dall'icona dell'app anzich├® dall'icona Esplora file.
Questo secondo metodo funziona altrettanto bene, ma ├© necessario modificare manualmente l'icona per il collegamento. Lo stiamo solo descrivendo qui perch├® molti utenti di Windows 10 hanno problemi con la ricerca. Se la ricerca di Windows non funziona, questa ├© l'alternativa necessaria.
Fare clic con il pulsante destro del mouse sul desktop e selezionare Nuovo> Collegamento. Nel campo posizione, immettere quanto segue;
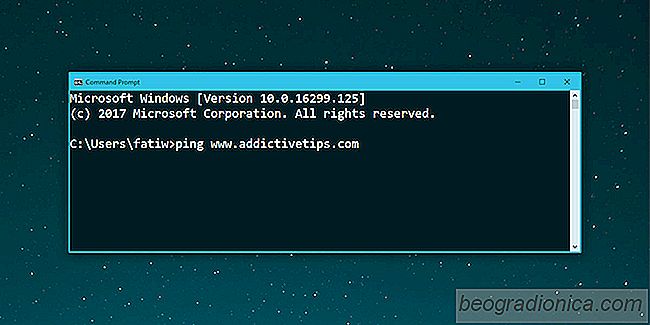
Come pingare computer o siti web, scoprire il loro stato
Ping ├© un'applicazione che troverete sulla maggior parte dei sistemi operativi desktop e alcuni mobili. Non ha una propria interfaccia standalone. Invece, funziona come un'utilit├Ā della riga di comando. Ping ├© fondamentalmente uno strumento che ti permette di "parlare" con un sito web. ├ł un metodo per verificare se un sito Web o un dispositivo ├© online o meno.
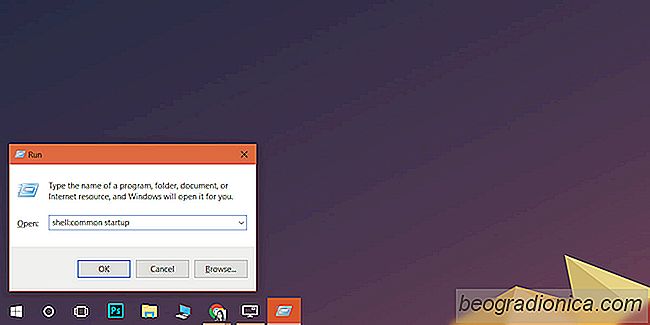
Come impedire agli utenti di disattivare le app di avvio in Windows 10
├ł Possibile impostare le app pi├╣ importanti da avviare all'avvio di Windows. Alcune app ti chiederanno di permetterle di avviarsi quando avvii il tuo sistema. Gli utenti hanno il controllo completo su quali app avviano all'avvio e per una buona ragione. L'unico problema ├© che troppe app rallentano l'avvio del sistema.