
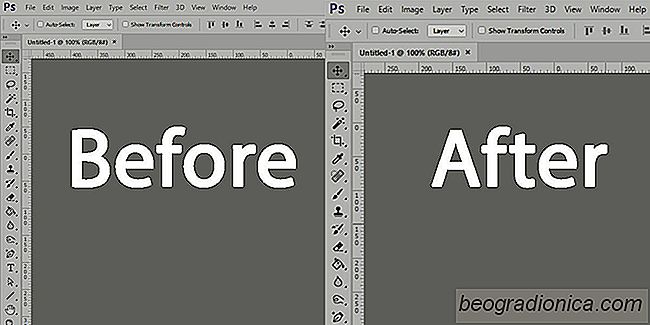
Un display di buona risoluzione ad alta risoluzione diventa rapidamente punto di vendita per i nuovi laptop. Samsung sta andando tutto fuori con schermi widescreen. PC e laptop stanno cercando di competere con gli schermi dei prodotti Apple. Allo stesso modo, i sistemi operativi sono ora in grado di supportare schermi 4K. Sfortunatamente, mentre l'hardware e i sistemi operativi stanno cercando di supportare risoluzioni pi├╣ elevate, le app non stanno cadendo in linea il pi├╣ rapidamente possibile. Molte app non supportano ancora DPI alti. Windows 10 compensa questo tramite una funzionalit├Ā chiamata ridimensionamento che spesso risulta in testo sfocato nelle app. Il ridimensionamento si applica solo al testo. ├ł ancora presente una piccola interfaccia grafica nelle app su schermi ad alta risoluzione. ├ł difficile usare queste app e se hai problemi alla vista, ├© ancora pi├╣ difficile. Fortunatamente c'├© un modo per correggere la piccola GUI nelle app su schermi ad alta risoluzione.
Questa soluzione viene da Dan Antonielli che ha riscontrato il problema sul suo Surface Pro 4. Sebbene la correzione ├© per Surface Pro 4, funzioner├Ā su qualsiasi sistema che esegue Windows 10. Sar├Ā necessario apportare una piccola modifica nel registro di Windows. Questa correzione viene applicata in base all'app, quindi non dovrai preoccuparti di ci├▓ che riguarda le app che non soffrono di una piccola GUI.
Apri il registro di Windows e vai al seguente percorso ;
Computer HKEY_LOCAL_MACHINE SOFTWARE Microsoft Windows CurrentVersion SideBySide
Creare un nuovo valore DWORD e denominarlo "PreferExternalManifest". Fare doppio clic su di esso e impostarne il valore su 1.
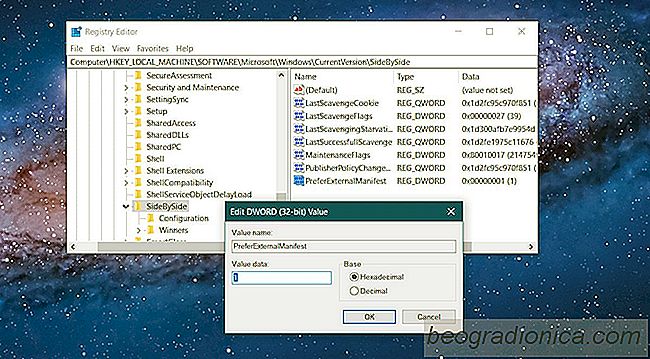
Ora ├© necessario salvare un file manifest nella cartella del programma per l'app con la piccola GUI. Dan Antonielli lo ha reso disponibile per tutti. Il file verr├Ā probabilmente scaricato come file di testo con l'estensione TXT. Dovrai cambiarlo. In effetti, dovrai rinominare il file.

Come usare Near Share In Windows 10
Windows 10 sta ottenendo una nuova, assolutamente straordinaria funzionalit├Ā di condivisione. Si chiama Near Share ed ├© stato soprannominato come la versione Microsoft di AirDrop. La funzione consente di condividere file e collegamenti con PC vicini. Un PC nelle vicinanze ├© affidabile e si trova sulla stessa rete del PC.
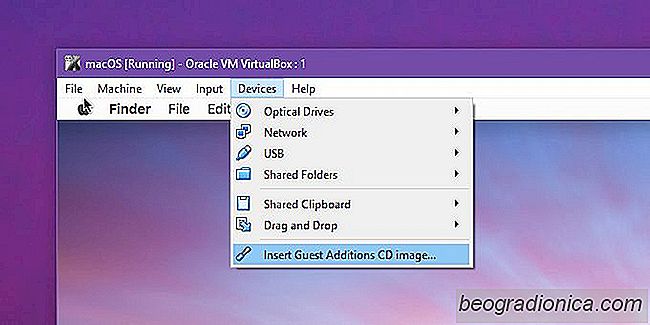
Come installare le aggiunte guest su VirtualBox
VirtualBox ├© uno dei programmi di virtualizzazione pi├╣ popolari disponibili per Mac, Windows e Linux. ├ł ricco di funzionalit├Ā, facile da usare e gratuito. L'esecuzione di una macchina virtuale in VirtualBox ├© piuttosto semplice. Naturalmente, il semplice set-up, pur sufficiente per eseguire un sistema operativo virtuale, presenta alcune limitazioni.