
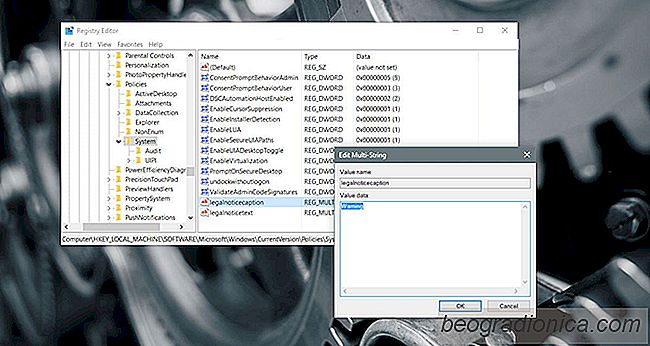
La schermata di accesso è la prima cosa che si vede quando si avvia il sistema o passare a un altro account. Non è il posto migliore dove mettere una lista della spesa, ma non è un brutto posto mettere un promemoria importante o informazioni utili. L'unico problema è che non è possibile aggiungere un messaggio di blocco personalizzato in Windows 10. Per fare ciò è necessario eseguire alcuni passaggi. Windows 10 non ha uno strumento o anche un'impostazione dedicata per realizzare questo. La tua soluzione si trova con l'editor del registro di Windows. Dovrai modificare due chiavi, o magari anche crearle, per aggiungere un messaggio di blocco personalizzato in Windows 10. Ecco cosa devi fare.
Ti consigliamo vivamente di eseguire il backup del registro di Windows prima di procedere. Questo trucco è sicuro ma non si può mai sbagliare con un backup.
Dopo aver eseguito il backup del registro, accedere al seguente percorso:
HKEY_LOCAL_MACHINE> Software> Microsoft> Windows> Corrente Versione> Politiche> Sistema
Ci saranno due chiavi chiamate "legalnoticecaption" e "legalnoticetext" nella cartella System. Se non vedi queste due chiavi, dovrai crearle. Fare clic con il tasto destro del mouse sulla cartella Sistema e selezionare Nuovo> Valore multistringa. Crea due valori e chiamali rispettosamente "legalnoticecaption" e "legalnoticetext".
Successivamente, devi inserire un valore, ovvero il messaggio. Il valore che dai a queste chiavi diventerĂ il messaggio. Nello specifico, il valore che tu dai "legalnoticecaption" diventerĂ il titolo. Il valore che fornisci "legalnoticetext" sarĂ il messaggio
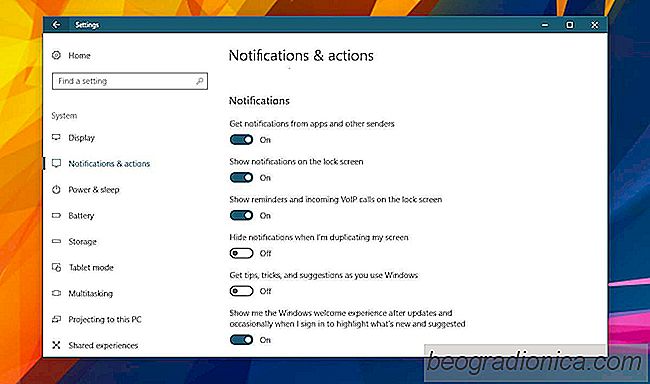
Come disattivare la schermata di benvenuto di Windows dopo gli aggiornamenti in Windows 10
Gli aggiornamenti di Windows 10 non sempre procedono correttamente. Il download può bloccarsi o, se un aggiornamento ha successo, si potrebbero finire con molte funzionalità non funzionanti. Caso in questione, la funzione Luce notturna è stata lanciata con l'Aggiornamento Creatori. L'intero processo di aggiornamento richiede un po 'di tempo.
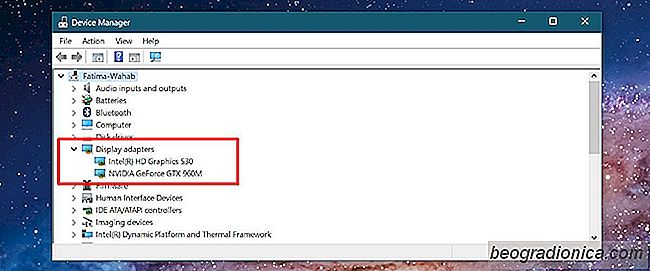
Come verificare se si dispone di una GPU dedicata
Una GPU o un'unità di elaborazione grafica è un componente essenziale in ogni computer. Non importa se possiedi un Mac o un PC, entrambi hanno una GPU. Dato che ci sono molte varianti nelle specifiche di un PC, potrebbe essere difficile dire se hai una GPU dedicata o meno. In realtà è abbastanza facile dire se sai dove e cosa cercare.