
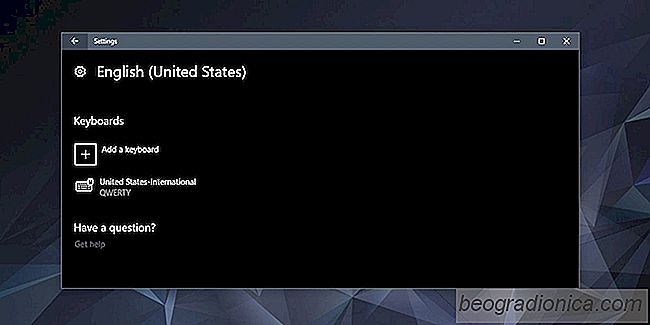
Quando si installa Windows 10, è possibile aggiungere layout di tastiera. Windows 10 aggiungerà automaticamente un layout in base alle impostazioni della tua regione, ma se lo desideri, puoi aggiungere layout di tastiera aggiuntivi. Le tastiere sono spesso specifiche della lingua. Puoi utilizzare un layout QWERTY e DVORAK con qualsiasi tipo di lingua inglese che hai aggiunto, ma altri layout, come quelli per la digitazione di francese, cinese tradizionale o persino pinyin, non funzioneranno allo stesso modo su tutte le lingue. Alcuni layout di tastiera, come quelli con caratteri arabi o hindi, semplicemente non possono essere usati con la lingua inglese.
Puoi aggiungere una tastiera ogni volta che vuoi. Se hai saltato il passaggio durante l'installazione di Windows, non è impossibile aggiungerne uno in seguito. Viene aggiunto un layout di tastiera per utente e, come accennato prima, viene aggiunto anche in base alla lingua.
Windows 10 viene fornito con molti layout di tastiera. Devi solo abilitarli, ma se un particolare layout di tastiera non è disponibile nelle impostazioni predefinite, puoi installarne uno personalizzato. Una tastiera personalizzata si presenta sotto forma di un file di installazione EXE o MSI ed è installata come qualsiasi altra.
Apri l'app Impostazioni e vai al gruppo di impostazioni della Lingua oraria.
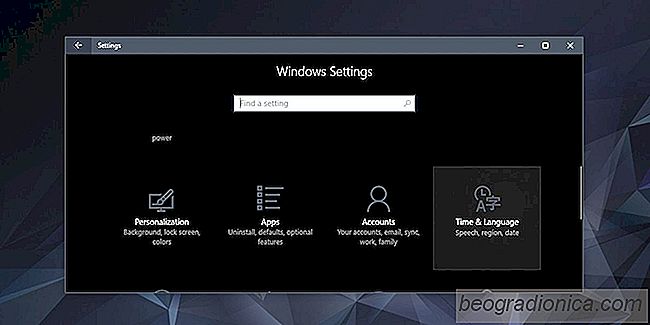
Avanti, vai alla scheda della lingua Regione. Qui vedrai un elenco di lingue che hai aggiunto. Seleziona la lingua a cui vuoi aggiungere un layout di tastiera. Fai clic sul pulsante Opzioni sotto di esso.

I migliori giochi per giocatore singolo su Steam Summer Sale 2017
Steam Summer Sale 2017 è in pieno svolgimento. Questo dà agli utenti la possibilità di sedersi e rilassarsi nel comfort della propria casa e provare alcuni giochi mentre aspettano il caldo. Abbiamo già parlato dei migliori pacchetti che puoi / dovresti mettere le mani nel 2017. Ora che la vendita si chiude tra 2 giorni e il nuovo mese sta per iniziare (cioè, nuovo stipendio) ti consigliamo i seguenti giochi single player che puoi ottenere enormi sconti da Steam.
![Apri Google Keep o Evernote dal pulsante Nota nel Centro operativo [Windows 10]](http://beogradionica.com/img/windows-2017/open-google-keep-or-evernote-from-note-button-in-action-center.jpg)
Apri Google Keep o Evernote dal pulsante Nota nel Centro operativo [Windows 10]
Il Centro operativo in Windows 10 ha un pratico piccolo pulsante Note. Ti consente di creare una nuova nota nell'app UWP di OneNote. Microsoft non ha praticamente opzioni di personalizzazione per questo pulsante. Devi modificare il registro per cambiare il comportamento del pulsante Note nel Centro operativo.