
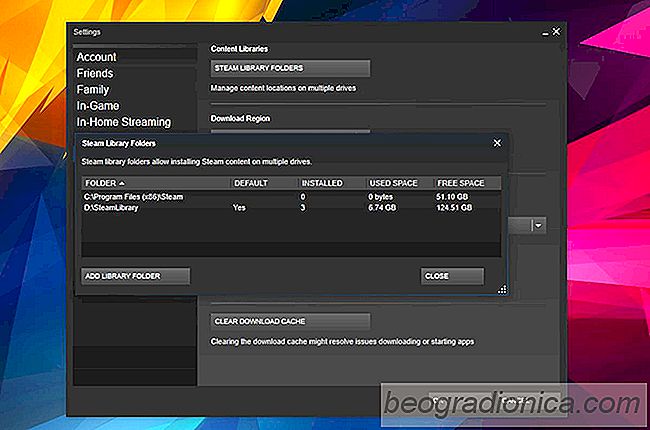
I giochi per PC sono grandi, molto grandi. Se giochi un sacco di giochi, puoi eseguirne il backup quando hai completato un titolo o hai un po 'di spazio sul tuo desktop. Quando si installa Steam, si seleziona quale unità e cartella si desidera scaricare i giochi. Questa è la tua "Biblioteca" di Steam. La libreria non deve essere installata sulla stessa unità o nella stessa cartella di Steam. Ciò consente di risparmiare un bel po 'di spazio sul disco del sistema operativo. Quando scarichi i giochi, tutti vanno nella cartella della libreria che hai impostato. Se vuoi scaricare i giochi Steam in una directory personalizzata, puoi farlo senza reinstallare nulla.
Apri il client Steam sul tuo desktop. Vai a Steam> Impostazioni.

Nella finestra Impostazioni, vai alla scheda Download. Fai clic sul pulsante "Cartelle di libreria Steam" nella sezione "Librerie di contenuti".

Si aprirà una nuova finestra che elenca tutte le cartelle in cui Steam salva i giochi. Fare clic sul pulsante "Aggiungi cartella di libreria" nella parte inferiore di questa finestra e selezionare una nuova cartella. Aggiungilo alle tue cartelle della Steam Library. Puoi rivisitare questa finestra in un secondo momento e controllare quanti giochi hai installato su una particolare cartella.
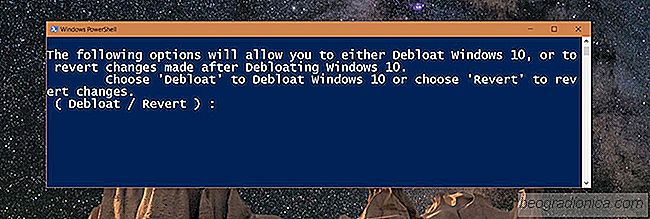
Come rimuovere Bloatware da Windows 10 con uno script PowerShell
Windows 10 ha bloatware. È l'unico passo falso che Microsoft continua a fare con il sistema operativo. I sistemi operativi, sia desktop che mobili, ora consentono agli utenti di rimuovere le app stock. In netto contrasto, Windows 10 ha aggiunto app e giochi inutili al suo sistema operativo. Oltre ai giochi installati, Microsoft installa anche app che l'utente medio è altamente improbabile da utilizzare, ad es.
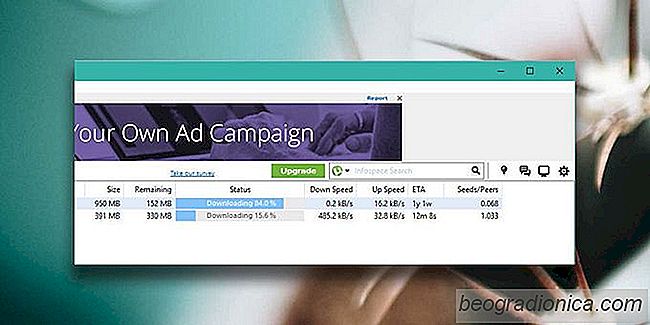
Perché alcuni torrent scaricano lento?
I torrent sono un modo comune per inviare e ricevere file di grandi dimensioni. Rispetto al download di file da un singolo server, è meno probabile che un file torrent fallisca a metà download e puoi sempre sospendere e riprendere il download di un file. Detto questo, potresti aver notato che a volte alcuni download di torrent rallentano.