
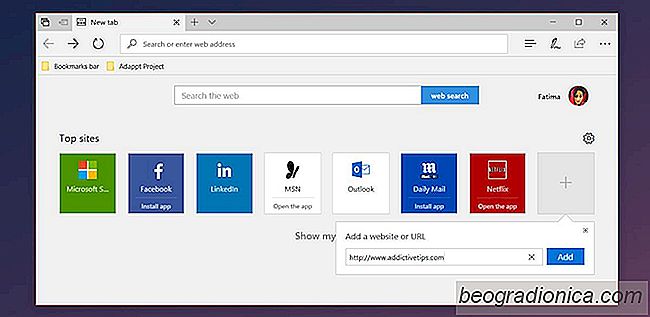
Microsoft Edge offre tre opzioni di contenuto per la nuova scheda; un feed di notizie, siti migliori o una pagina vuota. I siti principali sono già impostati quando si apre Edge. Se fai clic sul pulsante della ruota dentata in alto a destra in questo sito, non ti porta a un'opzione di modifica. Invece, ti chiede di scegliere come sarà la nuova scheda. Sembra che non sia possibile modificare o personalizzare i siti principali in Microsoft Edge. Se ti attieni ai valori predefiniti, in pratica hai praticamente una funzione inutile. La buona notizia è che puoi personalizzare i migliori siti in Microsoft Edge. L'apparente incapacità di farlo è solo un errore di progettazione.
Apri Microsoft Edge. Se hai impostato la nuova scheda per mostrarti il ​​tuo feed di notizie, modificalo prima per mostrare i Top Sites. Successivamente, degli otto migliori siti mostrati, scegli quale è il più inutile. Va bene se li detesti tutti.
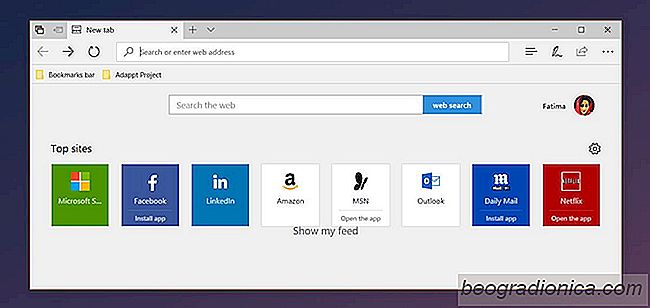
Passa il mouse sopra un sito principale e vedrai sopra uno spillo e un pulsante di chiusura. Fai clic sul pulsante Chiudi per rimuovere il sito.
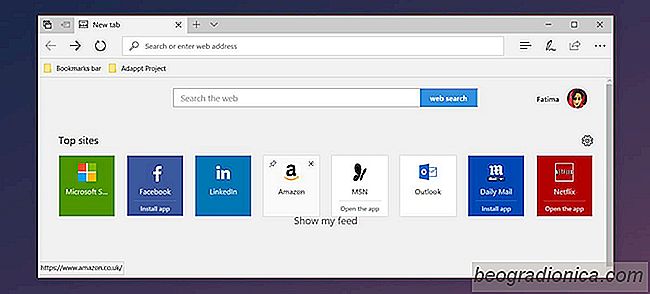
Ora hai uno spazio vuoto per aggiungere il tuo sito web preferito. Fai clic sul pulsante più e aggiungi l'URL per il sito Web che desideri aggiungere ai siti principali. Una volta aggiunto, e questo è incredibilmente importante, assicurati di appuntare il sito Web.

Come impostare un monitor 4K su Windows 10
I monitor 4K sono i display di fascia alta che le persone, in particolare i giocatori, scelgono di usare se possono permettersi di comprarne uno. Se hai acquistato un monitor 4K di recente, ci sono alcune cose che devi fare per configurarlo. I monitor sono, in genere, dispositivi di riproduzione plug-in, ma c'è poco da fare per configurare un monitor 4K su Windows 10.
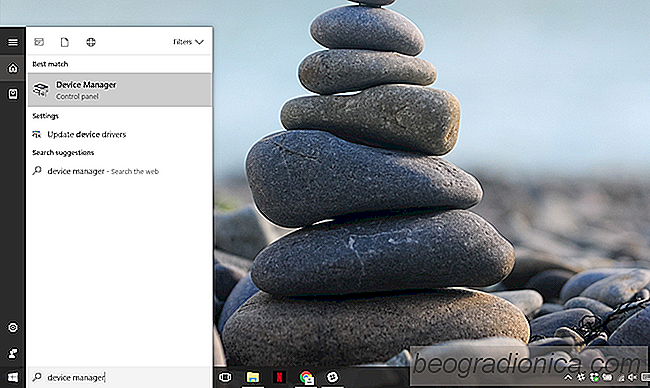
Correggere la struttura del disco è danneggiata e illeggibile in Windows
Ci sono momenti in cui vogliamo accedere a parti del nostro disco e Windows si rifiuta semplicemente di soddisfare. A volte si blocca solo fino all'arresto di Explorer, o il disco non viene rimosso fisicamente. A volte viene visualizzato il messaggio "La struttura del disco è danneggiata e illeggibile".