
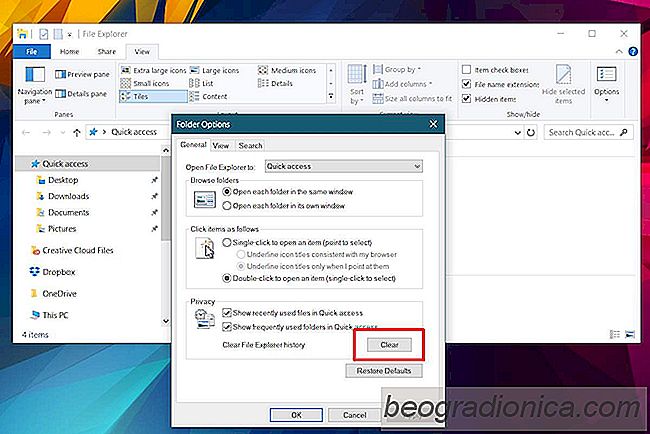
In Windows 10, File Explorer si apre in un posizione chiamata "Accesso rapido". Accesso rapido non è una posizione reale sul tuo sistema. Non troverai una cartella all'interno della tua cartella utente chiamata Quick Access. Questa posizione e i file e le cartelle in essa contenuti si aggiornano man mano che si utilizza il PC. Ti mostra i file e le cartelle recenti a cui hai eseguito l'accesso e aggiorna costantemente. Funziona perfettamente alla perfezione, ma File Explorer può rallentare e rallentare. Quando File Explorer rallenta, viene visualizzato un messaggio 'Working on it' quando lo si apre. Il messaggio scompare dopo un po '. File Explorer potrebbe non rispondere durante questo periodo.
Se vedi questo messaggio molto e ci vuole troppo tempo per andare via, hai un problema a portata di mano che peggiorerà col tempo. Fortunatamente, c'è una soluzione piuttosto semplice. Per risolvere questo problema, è necessario eliminare la cache di accesso rapido e la cronologia di Esplora file.
Apri Esplora file. Vai alla scheda Visualizza e fai clic sul pulsante Opzioni. Nella finestra delle opzioni, apri il menu a discesa "Apri file Explorer" e seleziona l'opzione "Questo PC".
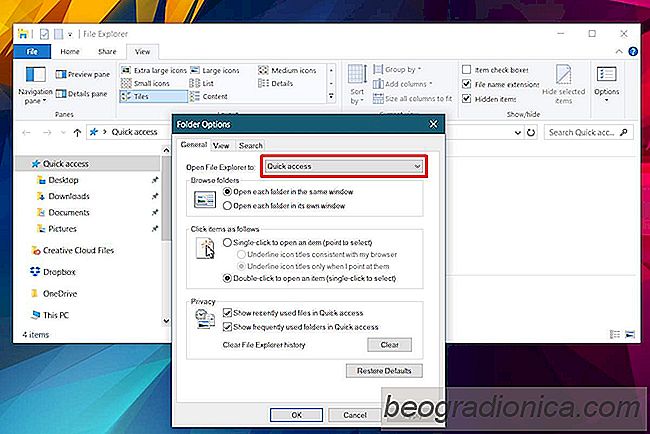
In questa stessa finestra, guarda la sezione in basso chiamata "Privacy". C'è un pulsante 'Cancella' che cancellerà la cronologia File Explorer conserva i file e le cartelle a cui si accede frequentemente. Fare clic su
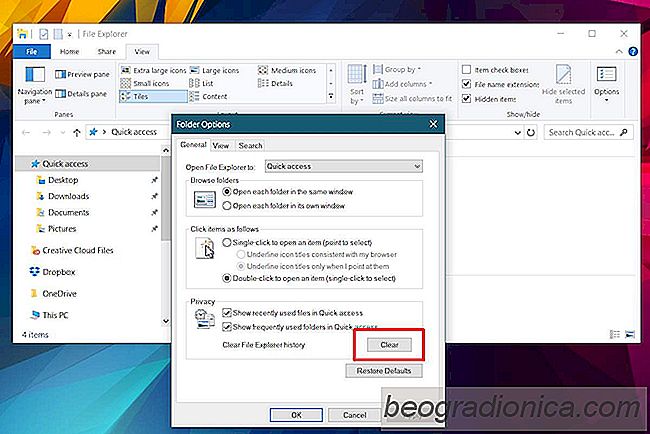
Come correggere le icone del desktop mancanti su Windows
Hai mai copiato file o cartelle sul desktop solo per finire con icone di file invisibili? Se apri Desktop in File Explorer, i file sono proprio lì. Se vai sul desktop, non si trovano da nessuna parte. Questo è un problema per non dire altro. Quando metti i file sul desktop, lo fai specificamente perché devi essere in grado di accedervi rapidamente.
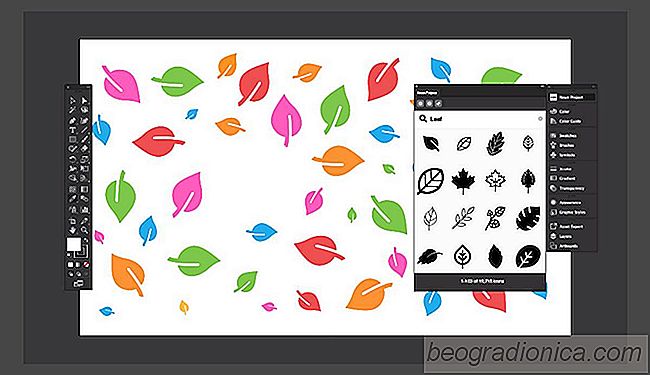
Ottieni il componente aggiuntivo del progetto Noun per Photoshop, Illustrator e InDesign
Il progetto Noun è una straordinaria risorsa gratuita icone. L'unico requisito per l'utilizzo delle icone è il credito dei designer quando usi il loro lavoro. Per un importo abbastanza nominale, puoi ottenere accesso illimitato a tutto ciò che il sito ha da offrire, senza royalty. All'inizio di questo mese è stato rilasciato il componente aggiuntivo del progetto Noun per MS Word e MS PowerPoint.