
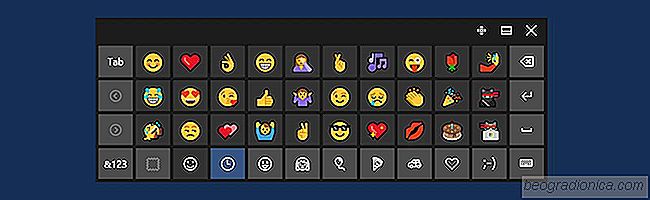
Windows supporta da tempo alcune emoji di base. In Windows 10, hanno ricevuto un po 'pi├╣ di attenzione. La tastiera su schermo di Windows 10 ti consente di inserire emoji ma ├© meglio utilizzarla su un tablet. Non ├© nemmeno cos├¼ bello o accessibile se si utilizza un dispositivo touch-screen. Se sei su un desktop, questa tastiera su schermo ├© ancora pi├╣ scomoda se vuoi usare Emoji in Windows 10. Detto questo, ├© sicuramente un modo per inserire le emoji.
Fare clic con il pulsante destro del mouse sulla barra delle applicazioni e selezionare "Mostra pulsante tastiera touch" dal menu di scelta rapida. Questo aggiunger├Ā un'icona della tastiera nella barra delle applicazioni. Dovrebbe essere proprio accanto alla data e all'ora. Fare clic per aprire la tastiera touch.
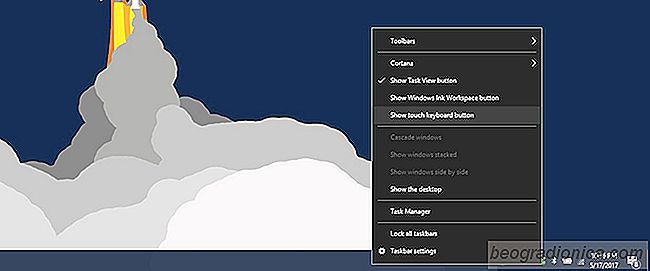
La tastiera touch ha un pulsante emoji sulla sinistra della barra spaziatrice. Tocca o fai clic su di esso. Il layout della tastiera passer├Ā al layout emoji. Puoi passare attraverso le diverse categorie di emoji e fare clic su quello che vuoi usare.
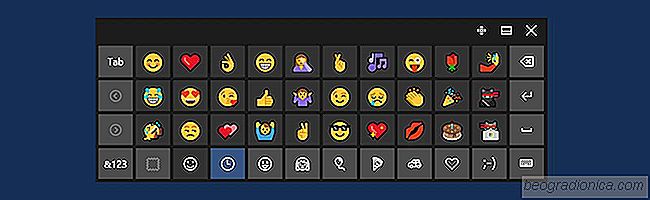
La tastiera touch non ├© il modo pi├╣ comodo per usare emoji in Windows 10. Per uno, se si passa a una tastiera fisica, la tastiera touch si chiuder├Ā automaticamente. Avrai bisogno di aprirlo di nuovo ogni volta che vuoi inserire emoji. Un modo molto migliore per inserire emoji ├© usare un'app chiamata WinMoji.

Come ripristinare l'utilizzo dei dati su Windows 10
Windows 10 viene eseguito su tablet, desktop e laptop. I tablet Windows 10 sono attualmente limitati alla sola linea Surface, ma il sistema operativo ├© dotato di funzionalit├Ā utili per i proprietari di tablet. Anche gli utenti desktop hanno accesso a queste funzionalit├Ā, anche se sono meno propensi a utilizzarle o meno.
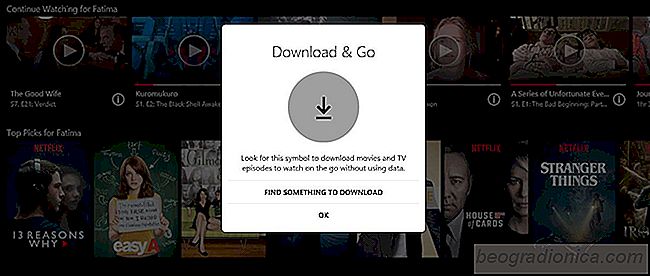
Come scaricare il contenuto Netflix su Windows 10
Alla fine del 2016, Netflix ha introdotto una funzionalit├Ā di download nelle sue app iOS e Android. La funzione consente agli utenti di scaricare determinati contenuti sul proprio telefono o tablet. La funzionalit├Ā aiuta a ridurre il consumo di dati su un piano cellulare. Gli utenti di Netflix possono scaricare contenuti quando ├© disponibile una connessione WiFi e guardarli quando sono offline.