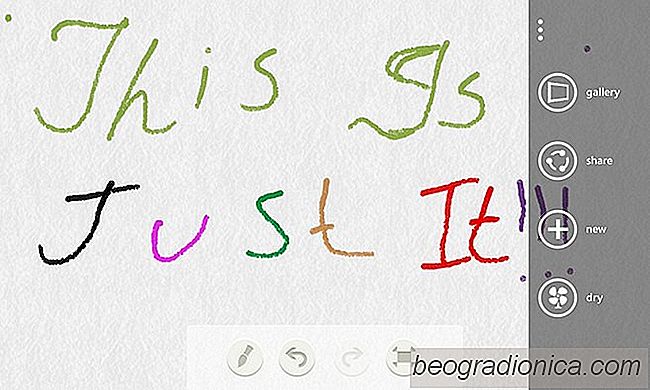È passato quasi un anno dall'uscita di FreshPaint su Windows 8. Quando l'app è uscita, le persone si sono subito rese conto che, pur avendo meno funzionalità , l'app potrebbe probabilmente essere il futuro sostituto dell'iconico MS Paint di Microsoft. Con FreshPaint , si ottiene un pallet di miscelazione molto realistico e pennellate che appaiono abbastanza realistiche. Mentre molte persone realizzano alcune opere d'arte sui loro computer, lo stesso non si può dire per gli smartphone. Certo, ci sono app come Inspire per iOS, ma la maggior parte delle volte vengono utilizzate per semplici scarabocchi o pigri disegni. Forse è questo il motivo per cui FreshPaint ha impiegato così tanto tempo a fare il salto dal desktop al WP8, ma ora che è finalmente arrivato, molti utenti potrebbero ritrovarsi ipnotizzati dalla qualità pura offerta in esso.
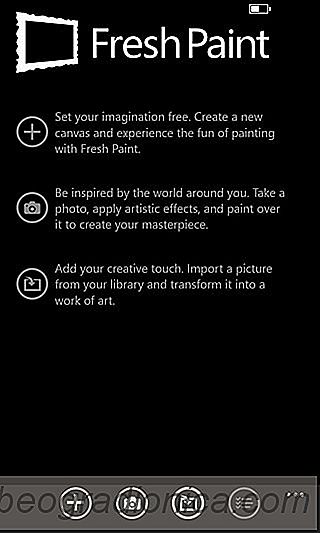
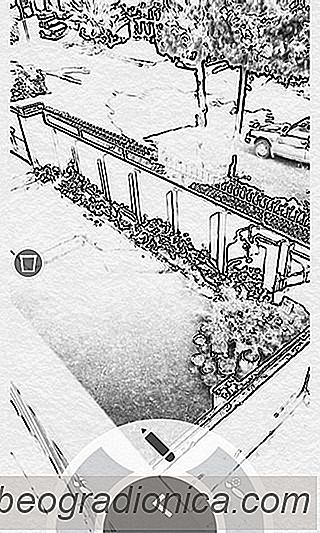
Ci sono tre modi in cui puoi iniziare a utilizzare FreshPaint. Se hai un'idea geniale che non richiede alcuno stimolo esterno, premi il pulsante '+' dalla barra in basso, crea una tela bianca e inizia a dipingere. Per utilizzare una foto come sfondo per la pittura, tuttavia, è necessario iniziare importando un'immagine dal rullino fotografico o riprendendo una nuova dall'app. Prima di iniziare a dipingere su una foto, FreshPaint ti consente di applicare un filtro all'immagine. Non ci sono troppi di questi effetti fotografici disponibili nell'app, ma è comprensibile dato che dovresti creare manualmente la magia piuttosto che farlo automaticamente.

Prima di tutto, devi decidere il perfetto colori e spessore del pennello per la tua pittura. Per scegliere un colore, tocca un pennello e quindi seleziona una delle voci predefinite disponibili nella raccolta. Per mescolare più colori, selezionare un colore, spalmarlo sull'area vuota a destra, quindi scegliere quello successivo su cui dipingere. Puoi anche modificare lo spessore delle pennellate premendo i tasti + o - situati nella parte superiore dello schermo. Puoi usare la gomma per correggere eventuali errori che fai, o il gesso accanto ad essa per modificarla ulteriormente, proprio come faresti nella vita reale.