
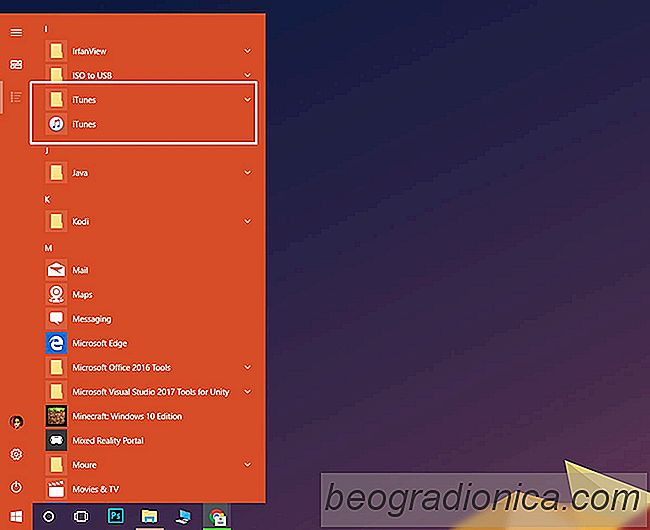
Quando si installa un'app su Windows , aggiunge automaticamente una cartella all'elenco Tutte le app del menu Start. All'interno di questa cartella c'├© un collegamento al file EXE dell'app che puoi usare per aprirlo. Alcune app potrebbero non aggiungere un'intera cartella. Invece, aggiungeranno una scorciatoia al file EXE e si faranno con esso. Altre app ti chiedono se vuoi aggiungere il collegamento a Tutte le app nel menu Start di Windows. C'├© anche un sottoinsieme di app che non chiedono di essere aggiunte all'elenco Tutte le app, n├® si aggiungono automaticamente.
Se hai a che fare con un'app che appartiene a questo piccolo sottoinsieme di app che non si aggiungono a Tutti Elenco di app, puoi aggiungerlo tu stesso. Il processo ├© per lo pi├╣ semplice. Illustreremo due metodi su come aggiungere un'app a Tutte le app nel menu Start di Windows 10. Il primo metodo funzioner├Ā nella maggior parte dei casi, ma in caso contrario, provare il secondo metodo.
Questo metodo ha funzionato perfettamente nelle versioni precedenti di Windows e funziona in Windows 10. Creare un collegamento per l'app che si desidera aggiungere a Tutte le app. Apri Esplora file e inserisci% AppData% nella barra degli indirizzi. Successivamente, vai al seguente percorso e incolla qui il collegamento.
Roaming Microsoft Windows Menu Avvio Programmi

Ci├▓ dovrebbe tuttavia aggiungere l'app all'elenco Tutte le app, perch├® stiamo parlando di Windows 10, questo potrebbe causare il blocco dell'app nel menu Start. In tal caso, passare al secondo metodo riportato di seguito.
Seguire completamente il Metodo 1 prima di avviare il Metodo 2.
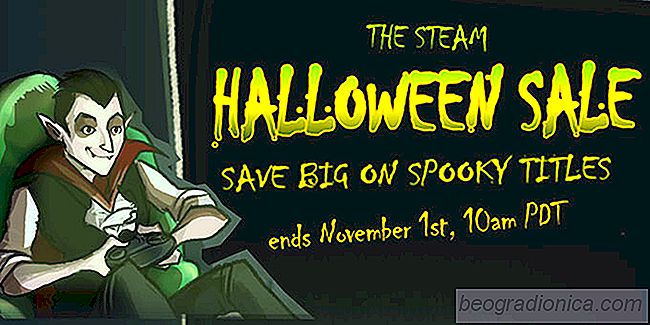
Steam Halloween Sale 2017: Scariest Games e le migliori offerte che puoi ottenere
Se sei stato sfortunato abbastanza da mancare la vendita di Steam Summer 2017, non preoccupatevi. Steam ti ha coperto. La Steam Halloween Sale 2017 ├© iniziata. Questa sar├Ā terminata entro il 1 novembre. Questo Halloween, puoi mettere le mani su giochi horror che intratterranno e spaventeranno entrambi.
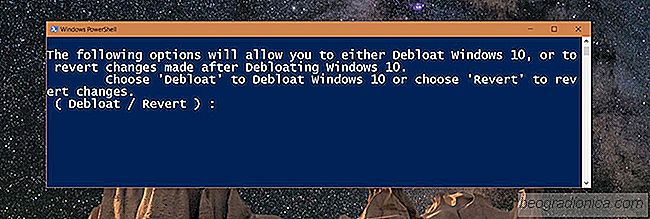
Come rimuovere Bloatware da Windows 10 con uno script PowerShell
Windows 10 ha bloatware. ├ł l'unico passo falso che Microsoft continua a fare con il sistema operativo. I sistemi operativi, sia desktop che mobili, ora consentono agli utenti di rimuovere le app stock. In netto contrasto, Windows 10 ha aggiunto app e giochi inutili al suo sistema operativo. Oltre ai giochi installati, Microsoft installa anche app che l'utente medio ├© altamente improbabile da utilizzare, ad es.