
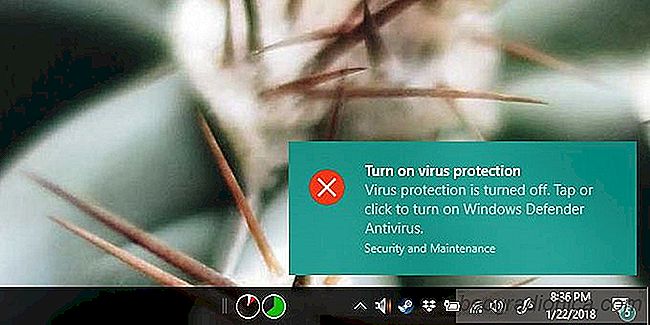
Windows viene fornito con un programma antivirus incorporato denominato Windows Difensore. ├ł sempre acceso, e se lo spegni, Windows ti far├Ā riaccendere per riaccenderlo. In assenza di un'app anti-virus alternativa, concordiamo che non ├© necessario disabilitare Windows Defender. Potrebbe causare problemi o rallentare a volte, ma ├© meglio che avere un computer infetto. Windows Defender di solito funziona senza problemi, ma a volte potrebbe impedire il download di determinati file, l'esecuzione o l'installazione di determinate app. In tal caso, ├© possibile disabilitare temporaneamente Windows Defender. Se hai spesso bisogno di disabilitare Windows Defender per eseguire un determinato programma, potrebbe essere pi├╣ semplice se tu avessi un semplice passaggio per attivare la protezione in tempo reale di Windows Defender.
Non ├© consigliabile disabilitare Windows Defender ogni volta che contrassegna qualcosa. Dovresti solo disabilitarlo e consentire a un file di scaricarlo o eseguirlo sul tuo sistema se sei sicuro che sia sicuro. Disattivare Windows Defender non ├© una soluzione per installare app potenzialmente pericolose sul tuo sistema. Richiede un sistema infetto.
Il trucco dell'interruttore ├© un semplice script PowerShell. Eseguirlo una volta e disabiliter├Ā Windows Defender, eseguirlo una seconda volta e abiliter├Ā nuovamente Windows Defender. ├ł necessario eseguire lo script con i diritti di amministrazione perch├® gli utenti normali non possono disabilitare Windows Defender.
Aprire il Blocco note e incollare quanto segue. Salvalo con l'estensione del file PS1.
$ preferences = Get-MpPreference Set-MpPreference -DisableRealtimeMonitoring (! $ Preferences.DisableRealtimeMonitoring)
Puoi aprire PowerShell con diritti amministrativi, puntarlo verso questo script ed eseguirlo. Certo, vorrete un modo pi├╣ semplice per farlo, soprattutto dal momento che non ├© possibile eseguire automaticamente gli script di PowerShell. ├ł possibile creare un collegamento sul desktop in grado di eseguire lo script ma ├© necessario eseguire il collegamento con i diritti amministrativi.
Fare clic con il pulsante destro del mouse su un'area vuota sul desktop e selezionare Collegamento. Incolla quanto segue nella casella "Sfoglia", ma sostituisci il "Percorso dello script" con il percorso effettivo dello script che hai creato.
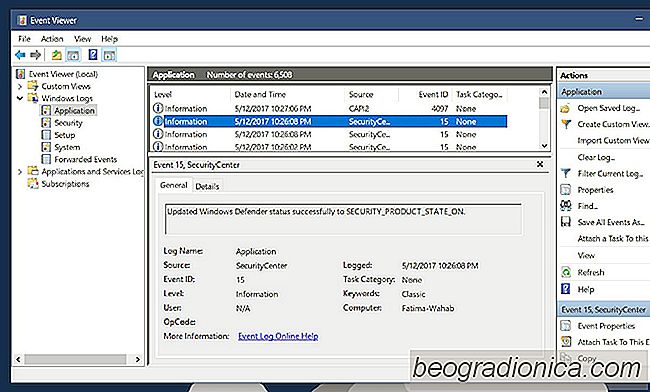
Trova perch├® una finestra del prompt dei comandi si apre ripetutamente su Windows
Si apre una finestra del prompt dei comandi sul PC per una frazione di secondo e poi si chiude automaticamente ? Non sei solo. La finestra del prompt dei comandi si apre e si chiude cos├¼ rapidamente, probabilmente ci vorranno diversi giorni per capire il prompt dei comandi. Il problema ├© che, date le frequenti violazioni e truffe di sicurezza, questo ├© sufficiente per spaventare la persona media.

Come collegare le cuffie Bluetooth su Windows 10
Il collegamento di un dispositivo Bluetooth su Windows 10 ├© pi├╣ o meno lo stesso. Vai all'app Impostazioni, o al Pannello di controllo, trova la schermata delle impostazioni corrette e aggiungi un dispositivo Bluetooth. Per gli altoparlanti, i telefoni, le tastiere, il mouse e le cuffie Bluetooth, il processo ├© lo stesso.